Tutte le versioni TeamViewer consentono il trasferimento completo dei dati, vale a dire intere cartelle e strutture di directory. Per l’ottimizzazione della velocità, tutti i file vengono automaticamente compressi prima della trasmissione.

Installando TeamViewer come servizio di sistema, è possibile collegare il proprio PC o server anche senza controllarlo direttamente, per es. in viaggio. Anche i reboot sono possibili senza alcun problema.
TeamViewer offre numerose opzioni per adattare il programma in modo ottimale ai Vs. desideri.
Sarete Voi a decidere se dare priorità alla qualità o alla velocità di un collegamento, potete creare la mail di invito per nuovi partner e tanto altro ancora...
TeamViewer QuickSupport (Modulo Cliente)

Per poter utilizzare TeamViewer i Vostri clienti non devono eseguire l’installazione, sarà sufficiente avviare il piccolo modulo QuickSupport.
TeamViewer QuickSupport può essere personalizzato in modo facile e veloce con il logo ed un testo di benvenuto!
TeamViewer Manager

TeamViewer Manager è un tool aggiuntivo per amministrare facilmente partner e contatti e consente di memorizzare, per esempio, password ed altri dettagli in una banca dati ben organizzata.
TeamViewer Manager è contenuto nelle licenze Premium.

Con protocollo e possibilità di analisi completi il TeamViewer facilita il lavoro, ad esempio anche per i propri computi.
 Con un semplice file di registro è possibile riportare i suoni di xp ..come prima Con un semplice file di registro è possibile riportare i suoni di xp ..come prima
Se avete installato un tema di terze parti o modificato qualche suono di Windows e desiderate riportare tutti i suoni di sistema come su un Windows XP appena installato ..basta scaricare e lanciare il seguente file di registro.
 xp_restore_suoni.zip xp_restore_suoni.zip
..Fatto!
|
Collegare 2 pc con un cavo null modem
In un precedente articolo avevamo visto come mettere in rete 2 o più PC; in questo articolo vedremo come collegare in rete 2 PC senza possedere schede di rete; è sufficiente utilizzare un tipo speciale di cavo chiamato "Null Modem Cable" in vendita per poche migliaia di lire in ogni negozio di materiale informatico ben fornito (per esempio Mediaworld). Volendo è anche possibile costruirselo, e a tale scopo forniamo lo schema delle piedinature.
Una volta in possesso del cavo (acquistato o costruito) è sufficiente andare nel pannello di controllo, cliccare nell' icona aggiungi/rimuovi programmi, scegliere la linguetta Installazione di Windows e quindi dalla voce comunicazioni selezionare Connessione Diretta Via Cavo. Confermare con OK.
A chi/che cosa serve?
La connessione di 2 PC può risultare utile per operazioni tra 2 pc; condivisioni di file, cartelle, operazioni di copia e lettura scrittura. Ovviamente sarà possibile anche giocare a videogiochi che prevedano l'opzione multiplayer.
Va detto che la connessione è gioco forza limitata a 2 PC, ma vale comunque la pena di provarla.
Limiti e vincoli
Ovviamente questo tipo di soluzione è una soluzione adatta per un ambito casalingo: troppe infatti sono le limitazioni ed i vincoli: innanzitutto la limitazione è data dalla lunghezza del cavo che in genere non è superiore ai 3 metri, con ovvie considerazioni circa la disposizione dei pc, inoltre la velocità non è elevatissima, ed è legata anche al grado di "prontezza" della macchine coinvolte.
|
9 pin
|
25 pin
|
|
Porta 1
|
Porta 2
|
Porta 1
|
Porta 2
|
|
2
|
3
|
2
|
3
|
|
3
|
2
|
3
|
2
|
|
4
|
6
|
4
|
5
|
|
1
|
5
|
5
|
4
|
|
5
|
6
|
6
|
8
|
|
1
|
4
|
20
|
7
|
|
7
|
8
|
7
|
20
|
|
8
|
7
|
6
|
8
|
Ripristino di un Registro di sistema danneggiato che impedisce l'avvio di Windows
XP
In questo articolo viene descritta la procedura per ripristinare un sistema con Windows XP che non è più possibile avviare a causa di un errore nel Registro di sistema. Tale procedura non garantisce il ripristino completo del sistema a uno stato precedente, ma dovrebbe consentire il recupero dei dati.
Avviso Evitare di utilizzare la procedura descritta in questo articolo se l'installazione del sistema operativo è stata effettuata a cura di un OEM. Tramite l'hive di sistema delle installazioni OEM vengono create password e account utente inesistenti in precedenza. Se si utilizza la procedura descritta in questo articolo, potrebbe risultare impossibile accedere di nuovo alla Console di ripristino di emergenza per ripristinare gli hive originali del Registro di sistema.
In Windows XP è possibile ripristinare un Registro di sistema danneggiato. File di registro danneggiati possono causare una serie di messaggi di errore diversi. Per accedere ad articoli relativi ai messaggi di errore visualizzati in relazione a problemi del Registro di sistema, eseguire una ricerca nella Microsoft Knowledge Base.
In questo articolo si presume che i normali metodi di ripristino non abbiano avuto esito positivo e che sia possibile accedere al sistema solo utilizzando la Console di ripristino di emergenza. Se esiste un backup di ripristino automatico di sistema (ASR, Automatic System Recovery), questo sarà il metodo di ripristino preferito. è pertanto consigliabile utilizzare il backup ASR prima di tentare l'esecuzione della procedura descritta in questo articolo.
Nota Assicurarsi di sostituire tutti e cinque gli hive del Registro di sistema. Sostituendo infatti solo uno o due hive, è possibile causare potenziali problemi, in quanto per i vari componenti hardware e software potrebbero essere presenti impostazioni in più posizioni del Registro di sistema.
Quando si tenta di avviare o riavviare un computer basato su Windows XP, è possibile che venga visualizzato un messaggio di errore analogo a uno dei seguenti:
Impossibile avviare Windows XP. Il seguente file manca o è danneggiato: WINDOWSSYSTEM32CONFIGSYSTEM
Impossibile avviare Windows XP. Il seguente file manca o è danneggiato: WINDOWSSYSTEM32CONFIGSOFTWARE
Stop: c0000218 {Errore nel file del Registro di sistema} Il Registro di sistema non ha potuto caricare il file hive: SystemRootSystem32ConfigSOFTWARE oppure il suo registro o la sua copia.
Errore di sistema: Lsass.exe
Durante l'aggiornamento di una password, il verificarsi di questo stato indica che il valore fornito per la password corrente non è esatto.
Nella procedura descritta in questo articolo vengono utilizzate la Console di ripristino di emergenza e Ripristino configurazione di sistema. Vengono inoltre elencati tutti i passaggi necessari nell'ordine in cui dovranno essere eseguiti, per assicurare che il processo venga completato. Al termine di tale procedura il sistema verrà ripristinato a uno stato molto simile a quello esistente prima che si verificasse il problema. Se non è stato mai eseguito NTBackup e non è mai stato completato un backup dello stato del sistema, non sarà necessario seguire le operazioni descritte nella seconda e nella terza parte. Passare alla quarta parte.
Parte 1
In questa prima parte viene avviata la Console di ripristino di emergenza, si crea una cartella temporanea, viene eseguito il backup dei file del Registro di sistema esistenti in un nuovo percorso e si eliminano i file del Registro di sistema dal percorso esistente, quindi i file della cartella ripristinata vengono copiati nella cartella System32Config. Al termine sarà disponibile un Registro di sistema utilizzabile per avviare Windows XP. Si tratta del file di Registro di sistema creato e salvato durante l'installazione originale di Windows XP, pertanto qualsiasi modifica e impostazione che abbia avuto luogo dopo tale installazione andrà perduta.
Per completare la prima parte, attenersi alla seguente procedura:
- Inserire il disco di ripristino di Windows XP nell'unità disco floppy oppure inserire il CD di Windows XP nell'unità CD-ROM, quindi riavviare il computer.
Se richiesto, fare clic per selezionare qualsiasi opzione necessaria per avviare il computer dall'unità CD-ROM.
- Quando viene visualizzata la schermata "Installazione", premere R per avviare la Console di ripristino di emergenza.
- Nel caso di un sistema ad avvio multiplo, selezionare l'installazione a cui si desidera accedere dalla Console di ripristino di emergenza.
- Digitare la password di amministratore, quando richiesto. Se il campo della password di amministratore deve essere lasciato vuoto, premere solo INVIO.
- Al prompt dei comandi della Console di ripristino di emergenza digitare le righe riportate di seguito premendo INVIO dopo ciascuna riga:
md tmp
copy c:windowssystem32configsystem c:windowstmpsystem.bak
copy c:windowssystem32configsoftware c:windowstmpsoftware.bak
copy c:windowssystem32configsam c:windowstmpsam.bak
copy c:windowssystem32configsecurity c:windowstmpsecurity.bak
copy c:windowssystem32configdefault c:windowstmpdefault.bak
delete c:windowssystem32configsystem
delete c:windowssystem32configsoftware
delete c:windowssystem32configsam
delete c:windowssystem32configsecurity
delete c:windowssystem32configdefault
copy c:windowsrepairsystem c:windowssystem32configsystem
copy c:windowsrepairsoftware c:windowssystem32configsoftware
copy c:windowsrepairsam c:windowssystem32configsam
copy c:windowsrepairsecurity c:windowssystem32configsecurity
copy c:windowsrepairdefault c:windowssystem32configdefault
- Digitare exit per chiudere la Console di ripristino di emergenza. Il computer verrà riavviato.
Nota In questa procedura si presume che l'installazione di Windows XP sia presente nella cartella C:Windows. Sostituire C:Windows con la cartella_Windows appropriata se il percorso è diverso.
Se si ha accesso a un altro computer, per risparmiare tempo, è possibile copiare il testo nel passaggio 2 e creare un file di testo denominato ad esempio "Regcopy1.txt". Per creare questo file, eseguire il comando riportato di seguito all'avvio della Console di ripristino di emergenza:
batch regcopy1.txt
Il comando batch della Console di ripristino di emergenza consente di elaborare in sequenza tutti i comandi contenuti in un file di testo. L'utilizzo del comando batch evita di dover digitare manualmente un numero elevato di comandi.
Parte 2
Per completare la procedura descritta in questa sezione è necessario accedere come amministratore oppure come utente dotato di privilegi di amministratore, ovvero un utente che dispone di un account nel gruppo Administrators. Se si utilizza Windows XP Home Edition, sarà possibile accedere come utente con privilegi di amministratore. Se si accede come amministratore, sarà necessario avviare Windows XP Home Edition in modalità provvisoria. Per avviare in modalità provvisoria un computer in cui è installato Windows XP Home Edition, attenersi alla procedura descritta di seguito.
Nota Stampare queste istruzioni prima di continuare. Dopo il riavvio del computer in modalità provvisoria non sarà possibile visualizzarle. Se inoltre si utilizza il file system NTFS, stampare le istruzioni contenute nell'articolo KB309531 della Microsoft Knowledge Base, a cui viene fatto riferimento nel passaggio 7.
- Fare clic sul pulsante Start, scegliere Chiudi sessione (oppure Spegni computer), fare clic su Riavvia il sistema, quindi scegliere OK (oppure Riavvia).
- Premere F8.
In un computer configurato per l'avvio multiplo, è possibile premere F8 quando viene visualizzato il menu di esecuzione automatica.
- Utilizzare i tasti di direzione per selezionare l'opzione di modalità provvisoria appropriata, quindi premere INVIO.
- Nel caso di sistema ad avvio multiplo, utilizzare i tasti di direzione per selezionare l'installazione a cui si desidera accedere, quindi premere INVIO.
In questa seconda parte i file del Registro di sistema vengono copiati dalla posizione di backup utilizzando lo strumento Ripristino configurazione di sistema. Questa cartella non è disponibile nella Console di ripristino di emergenza e in genere non è visibile durante il normale utilizzo del computer. Prima di avviare questa procedura è pertanto necessario modificare varie impostazioni per rendere visibile questa cartella:
- Avviare Esplora risorse.
- Scegliere Opzioni cartella dal menu Strumenti.
- Fare clic sulla scheda Visualizzazione.
- In Cartelle e file nascosti selezionare Visualizza cartelle e file nascosti, quindi deselezionare la casella di controllo Nascondi i file protetti di sistema (consigliato).
- Scegliere Sì nella finestra di dialogo di conferma della visualizzazione di questi file.
- Fare doppio clic sull'unità in cui è installato Windows XP per visualizzare l'elenco delle cartelle. Fare attenzione a selezionare l'unità corretta.
- Aprire la cartella delle informazioni del volume di sistema, System Volume Information. Questa cartella non è disponibile e appare ombreggiata in quanto è impostata come cartella doppiamente nascosta.
Nota Questa cartella contiene una o più cartelle _restore {GUID}, ad esempio "_restore{87BD3667-3246-476B-923F-F86E30B3E7F8}".
Nota è possibile che venga visualizzato un messaggio di errore analogo al seguente:
Impossibile accedere a C:System Volume Information. Accesso negato.
Se viene visualizzato questo messaggio, vedere l'articolo della Microsoft Knowledge Base riportato di seguito relativo alla modalità di accesso a questa cartella e continuare la procedura:
309531 (http://support.microsoft.com/kb/309531/ ) Come accedere alla cartella System Volume Information
- Aprire una cartella esistente nel computer. è importante non aprire una cartella creata in questo momento. Potrebbe essere necessario scegliere Dettagli dal menu Visualizza per visualizzare la data di creazione delle cartelle. è possibile che esistano una o più cartelle che iniziano con RPx in questa cartella. Si tratta dei punti di ripristino.
- Aprire una di queste cartelle per trovare una sottocartella Snapshot. Di seguito è riportato un percorso di esempio della cartella Snapshot:
C:System Volume Information_restore{D86480E3-73EF-47BC-A0EB-A81BE6EE3ED8}RP1Snapshot
- Dalla cartella Snapshot copiare i file elencati di seguito nella cartella C:WindowsTmp:
- _REGISTRY_USER_.DEFAULT
- _REGISTRY_MACHINE_SECURITY
- _REGISTRY_MACHINE_SOFTWARE
- _REGISTRY_MACHINE_SYSTEM
- _REGISTRY_MACHINE_SAM
- Rinominare i file nella cartella C:WindowsTmp come indicato di seguito:
- Rinominare _REGISTRY_USER_.DEFAULT in DEFAULT
- Rinominare _REGISTRY_MACHINE_SECURITY in SECURITY
- Rinominare _REGISTRY_MACHINE_SOFTWARE in SOFTWARE
- Rinominare _REGISTRY_MACHINE_SYSTEM in SYSTEM
- Rinominare _REGISTRY_MACHINE_SAM in SAM
Questi file sono i file del Registro di sistema di cui è stato eseguito il backup nello strumento Ripristino configurazione di sistema. Trattandosi del file del Registro di sistema creato dal programma di installazione, questo Registro di sistema non sarà a conoscenza dell'esistenza di tali punti di ripristino. Nella cartella System Volume Information viene creata una nuova cartella con un nuovo GUID e viene creato un punto di ripristino che include una copia dei file del Registro di sistema copiati durante la procedura descritta nella prima parte. è quindi importante non utilizzare la cartella più recente, in particolare se l'ora di tale cartella corrisponde all'ora corrente del sistema.
La configurazione di sistema corrente non è infatti a conoscenza dell'esistenza di punti di ripristino precedenti. Per rendere nuovamente disponibili i punti di ripristino precedenti, è necessario utilizzare una copia preesistente del Registro di sistema da un punto di ripristino precedente.
I file del Registro di sistema che sono stati copiati nella cartella temporanea della cartella C:Windows vengono spostati per fare in modo che siano disponibili nella Console di ripristino di emergenza. Questi file dovranno sostituire i file del Registro di sistema attualmente presenti nella cartella C:WindowsSystem32Config. In base all'impostazione predefinita, la Console di ripristino di emergenza consente un accesso limitato alle cartelle e non consente di copiare file dalla cartella System Volume.
Nota Nella procedura descritta in questa sezione si presume che nel computer venga utilizzato il file system FAT32.
Per ulteriori informazioni su come accedere alla cartella System Volume Information con il file system NTFS, fare clic sul numero dell'articolo della Microsoft Knowledge Base riportato di seguito:
309531 (http://support.microsoft.com/kb/309531/ ) Come accedere alla cartella System Volume Information
Parte 3
In questa terza parte vengono eliminati i file del Registro di sistema esistenti e i file del Registro di sistema resi disponibili tramite Ripristino configurazione di sistema vengono copiati nella cartella C:WindowsSystem32Config.
- Avviare la Console di ripristino.
- Al prompt dei comandi della Console di ripristino digitare le righe riportate di seguito premendo INVIO dopo ciascuna riga:
del c:windowssystem32configsam
del c:windowssystem32configsecurity
del c:windowssystem32configsoftware
del c:windowssystem32configdefault
del c:windowssystem32configsystem
copy c:windowstmpsoftware c:windowssystem32configsoftware
copy c:windowstmpsystem c:windowssystem32configsystem
copy c:windowstmpsam c:windowssystem32configsam
copy c:windowstmpsecurity c:windowssystem32configsecurity
copy c:windowstmpdefault c:windowssystem32configdefault
Nota Alcune delle righe di comando elencate potrebbero essere riprodotte su due righe per facilitarne la lettura.
- Digitare exit per chiudere la Console di ripristino di emergenza. Il computer verrà riavviato.
Nota In questa procedura si presume che l'installazione di Windows XP sia presente nella cartella C:Windows. Sostituire C:Windows con la cartella_Windows appropriata se il percorso è diverso.
Se si ha accesso a un altro computer, per risparmiare tempo, è possibile copiare il testo nel passaggio 2 e creare un file di testo denominato ad esempio "Regcopy1.txt".
Parte 4
- Fare clic sul pulsante Start, quindi scegliere Tutti i programmi.
- Fare clic su Accessori, quindi scegliere Utilità di sistema.
- Fare clic su Ripristino configurazione di sistema, quindi scegliere Ripristina uno stato precedente del computer.

Ulteriori informazioni
  
Problemi?Librerie di windows da inserire nella cartella system32.
---------------------------------------------------------------------------------------------------------------------------------------------------------------
© Copyright by corvaglia stefano florence (Italy) Tancredi Giulia (Bari)
computer system dexstex 2008
|





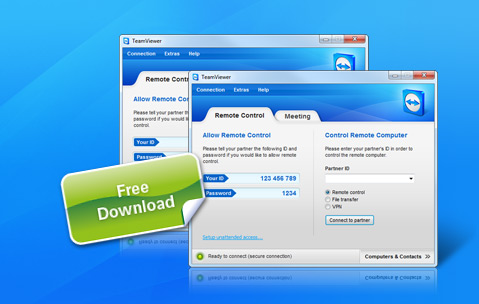









 Con un semplice file di registro è possibile riportare i suoni di xp ..come prima
Con un semplice file di registro è possibile riportare i suoni di xp ..come prima 


 Torna all'inizio
Torna all'inizio

