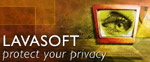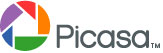Questa pagina contiene l'elenco dei trucchi appartenenti alla categoria che hai selezionato ().
Per leggere il contenuto di un trucco, fai click sul suo titolo.
Apertura rapida di gestione risorse/esplora risorse
Aprire un file associato ad una applicazione con una applica
Attivare il servizio di indicizzazione
Cancellare file senza buttarli nel cestino
Come usare le molte icone presenti in windows
Copiare la schermata di windows
Creare copie o collegamenti di file in maniera rapida
Dov'? la cartella: Temp, Temporary Internet Files e Dati
Eliminare l'autoplay dei cd
Eliminare velocemente i file senza passare dal cestino
Far risultare effettuata la registrazione
Ho perso la product key di windows: come posso ritrovarla
Maiuscole e minuscole "sonore"
Mp3 192 kbps per windows Xp
Passare da una finestra all'altra
Recuperare la password del proprio screensaver
Ridurre rapidamente ad Icona tutte le finestre
Spegnimento automatico in Xp pro
Spegnimento windows 98
Utilizzare la scheda SCSI Fireport 40 su win XP
Velocizzare il men? avvio
Windows XP: ottenere la lista completa dei componenti rimovi
FAQ Come eliminare i Virus
Disattiva Ripristino di configurazione
Il Ripristino Configurazione di Sistema, è una funzione che esegue il backup del sistema e del registro di configurazione. Se il sistema è infetto anche il virus viene implementato nel backup. Pertanto Prima di procedere alla rimozione bisogna disabilitare questa funzione.
Per Windows XP operate in questo modo
1) Cliccate con il pulsante destro del mouse sull'icona Risorse del computer nel menù a tendina che compare cliccate su Proprietà
2) Selezionate la scheda "Ripristino configurazione di sistema"
3) Selezionate la voce "Disattiva ripristino configurazione di sistema"
4) Premete OK. Vi comparirà un avviso di conferma che verranno eliminati tutti i punti di ripristino memorizzati premete sul pulsante SI
Avvio in Modalità Provvisoria
L'avvio in modalità provvisoria è una speciale funzione diagnostica dei sistemi Windows. Questa operazione è necessaria quando gli Antivirus riescono a individuare l'infezione ma non riescono a toglierla.
Avviando il sistema in questa modalità , chiamata anche Safe Mode, vengono caricati il minimo di componenti e driver necessari al funzionamento del sistema operativo. In questo modo l'antivirus è in grado di svolgere il suo lavoro e di ripulire i file infetti.
Per avviare in modalità provvisoria è sufficiente accendere il computer e premere ripetutamente il tasto F8 sulla tastiera subito dopo i test del Bios e alla finestra che comparirà selezionare Avvia in modalità provvisoria con i tasti freccia e premere Invio.
Se per qualsiasi motivo l'operazione non avviene è possibile eseguirla anche in questo modo.
Avviate il computer normalmente e quando il sistema operativo è stato caricato eseguite queste operazioni
1) Cliccate su Start selezionate nel menù di avvio Esegui
2) Nella finestra che compare digitate msconfig e premete il pulsante OK
3) Nella form che comparirà selezionate la linguetta BOOT.INI e spuntate l'opzione / SAFEBOOT
4) Riavviate il sistema il quale ripartirà in modalità provvisoria
Scansioni Antivirus On Line e ActiveX
E' possibile effettuare Scansioni online ai siti dei vari produttori di Antivirus. Una volta collegati al sito ci viene scaricato nel nostro Hard Disck un file contenete un elenco aggiornato dei virus conosciuti e successivamente avviene la scansione vera e propria. Per consentire che l'operazione avvenga dobbiamo avere gli Activex attivati nelle impostazioni Internet. Per essere certi che l'operazione avvenga operate nel seguente modo.
1) Cliccate su Start selezionate Pannello di controllo e successivamente Impostazioni Internet
2) Cliccate due volte su Impostazioni internet e nella from che apparirà selezionate la linguetta Protezione
3) Cliccate sul pulsante Livello Predefinito
4) Premete il pulsante Applica e confermate l'operazione al messaggio che apparirà
Cliccate poi su OK e avviate la scansione Online ( NoTrace OnLine Virus Scan )
Visualizza file nascosti e di sistema
In caso di infezione da virus, per effettuare una pulizia del sistema è sempre opportuno visualizzare i file nascosti di sistema in quanto certi virus posso allocarsi in cartelle di sistema nascoste. per renderle visibili operate in questo modo.
Fate Doppio clic su Risorse del computer , poi cliccate su strumenti ,e infine cliccate sulla linguetta Visualizza
Alla finestra che appare selezionate l'opzione “Visualizza cartelle e file nascosti” , e deselezionate l'opzione
“Non visualizzare le estensioni per i file registrati”
Fate clic sul pulsante Applica e uscite
Crea un punto di ripristino del sistema
E’ una funzione molto utile che permette di salvare la configurazione dell’intero computer, in caso di infezione da virus una volta che avete pulito il sistema e siete certi del perfetto funzionamento di tutte le applicazioni è utile creare un punto di ripristino . Per crearlo operate in questo modo Premete Start – Programmi – Accessori - Utilità di sistema - Ripristino configurazione di sistema .Nella finestra che vi apparirà scegliere Crea un punto di ripristino, fate clic su Avanti, e mettete descrizione (es. la data che avete creato il punto di ripristino) fate clic su Crea.
Ripristino Sistema
Se notate delle anomalie nel funzionamento del sistema operativo , è possibile riportare il sistema ad una configurazione che abbiamo precedentemente salvato con “Crea punto di ripristino”. Per eseguire questa operazione operate nel seguente modo:
Premete Start – Programmi – Accessori - Utilità di sistema - Ripristino configurazione di sistema .Nella finestra che vi apparirà scegliere Avanti, vi apparirà una schermata con un calendario sulla sinistra dove sono evidenziati in grassetto i punti di ripristino creati . Selezionandone uno, vi compare nel box di destra l’elenco delle modifiche apportate in quel specifico punto di ripristino.
Cliccate su quello che ritenete funzionante o che esclude le modifiche che avete apportato e dopo cliccate su Avanti. A questo punto si avvia il processo di ripristino il quale riavvia il computer ed effettua le modifiche al sistema. Questa procedura si conclude con il messaggio Ripristino Completato
Backup del Registro di sistema
E’ possibile eseguire il backup del solo registro di sistema operando in questo modo:
Premete Start – Esegui e nella form digitate regedit e premete Invio. Alla schermata che vi appare troverete alla vostra sinistra l’elenco delle chiavi del registro di Windows. Fate clik sulla prima voce “Risorse del computer” e poi dalla barra del menù premete File – Esporta alla schermata che vi appare scegliete un percorso e come nome file potete inserire la data del backup. Fatto questo premete salva e il registro verrà esportato nel file
Ripristinare il registro di sistema
La procedura è uguale a quella seguita per creare il backup del registro,solo che dal menu file scegliete “Importa”, cercate il percorso dove avete salvato l’ultimo backup , selezionate il file e premete salva. La procedura andrà a sovrascrivere il registro attuale con quello che avete scelto
Disabilita Centro di Sicurezza e Firewall di Windows (per SP 2)
E’ possibile che attivando il centro di sicurezza con il firewall di Windows se installiamo altri prodotti si creino dei conflitti tra i vari software.
Se decidete di utilizzare altri software è necessario disattivare il centro di sicurezza .
Operate in questo modo :
Start – Pannello di controllo - strumenti di amministrazione - servizi , a questo punto cercate il servizio “Centro di sicurezza” selezionatelo e cliccate sul collegamento in alto a sinistra su "Arresta" ,poi fate doppio clic su “Centro di sicurezza “ e nella form che compare in centro vedrete un box con una freccetta a dx.
Fate clik sulla freccetta e selezionate "Disabilita ".
Se invece volete disattivare solo il firewall di Windows sempre in servizi cercate il servizio “Windows firewall” selezionatelo e cliccate sul collegamento in alto a sinistra su "Arresta" ,poi fate doppio clic su “Centro di sicurezza “ e nella form che compare in centro vedrete un box con una freccetta a dx.
|
Come personalizzare il menu di avvio in windows xp
|
Windows XP ha introdotto un menu di avvio ben diverso da quello di Windows 98; se preferite utilizzare il classico menu è sufficiente seguire quanto segue:
- cliccate col tasto destro sulla barra delle applicazioni e scegliere dal menu la voce "Proprietà".
- aprite la scheda "Menu di avvio" e attivate la casella "Menu di avvio classico".
- cliccate su "Personalizza" e nella schermata "Opzioni avanzate del menu di avvio" togliete il segno di spunta dalla casella "usa menu personalizzati", quindi cliccate su "ok".
- Ora cliccate su "applica" e su "ok".

( nuovo menu di windows xp )

( classico menu di windows )
|
|
COME VELOCIZZARE WINDOWS XP
|
| |
|
Nota: E' vietata la pubblicazione di questa guida su altri siti senza un'autorizzazione. Per informazioni contattare lo staff.
|
Windows XP è un sistema operativo molto potente e sicuro che necessita però di molte risorse e di un processore piuttosto veloce. Se però possediamo un PC non proprio nuovissimo e quindi windows xp gira un po' lento, possiamo impostare alcuni parametri in modo da alleggerirlo e quindi velocizzarlo senza avere perdite di prestazioni. E' semplicissimo:
Posizionatevi con la freccetta del mouse sull'icona "risorse del computer" cliccate il tasto destro e selezionate proprietà.

Fatto ciò comparirà la finestra di proprietà del sistema e come indicato sulla figura qui sotto selezionate la sezione "avanzate"

Ora cliccate su "impostazioni" - vedi figura qui sotto

E adesso deselezionate tutte le caselle lasciando attive solo le due indicate:

A questo punto cliccate su "applica" e poi su "ok" e il gioco è fatto!
Il vostro PC sarà più veloce di prima.
|
|
Come creare una rete domestica con Windows XP
|
|
Introduzione
Una rete locale (LAN, ovvero Local Area Network) permette la comunicazione tra più computer tramite collegamento via cavo. Ciò permette la condivisione principalmente di dischi e stampanti. Per la realizzazione di una rete domestica dovremo scegliere il protocollo di comunicazione da usare per far dialogare i nostri computer fra di loro.
Se i nostri computer dovranno collegarsi a Internet tramite Router (ISDN o ADSL), oppure se uno dei nostri PC ha il modem e vogliamo condividere la connessione, la scelta dovrà necessariamente cadere sul protocollo TCP/IP, ovvero il protocollo usato su Internet per far viaggiare le informazioni.
Caratteristica del protocollo TCP/IP è il fatto che ogni computer è identificato grazie ad un Indirizzo univoco composto da una serie di quattro numeri compresi da 0 a 255 (ad esempio 192.168.0.1).
Hardware necessario
Ovviamente ci servirà una scheda di rete per ogni PC che vogliamo collegare, un HUB o SWITCH (alcuni Router hanno incorporato anche un HUB a 4 porte) e i cavi necessari per il collegamento di ogni PC all'HUB/SWITCH. Se dovete scegliere l'acquisto consiglio vivamente di prendere uno SWITCH, poiché permette prestazioni nettamente migliori ad un costo di poco superiore ad un HUB.
(nota: se i PC da collegare sono solamente due possiamo acquistare un cavo incrociato e collegare i due PC direttamente, evitando l'acquisto di un HUB/SWITCH).
Consiglio di verificare se il costruttore della scheda di rete fornisce i drivers per Windows XP (anche se molto spesso i drivers per Windows 2000 funzionano anche sotto XP).
Una volta inserite le schede nei relativi PC, installati i drivers e collegati i cavi possiamo passare alla configurazione.
Configurazione
Una volta installata correttamente la scheda di rete dovrebbe comparire nel desktop una nuova icona (Risorse di rete). Se clicckiamo con il tasto destro su questa icona e selezioniamo la voce Proprietà dovrebbe comparire una schermata di questo tipo:

Ovviamente possiamo procedere usando la procedura di Installazione guidata rete, ma in questo documento preferisco spiegare la procedura manuale.
Clikkiamo con il tasto destro del mouse sull'icona "Connessione alla rete locale (LAN)", comparirà una schermata di questo tipo:

Possiamo tranquillamente rimuovere la voce "Utilità di pianificazione pacchetti QoS".
Questa funzionalità è estremamente comoda in ambito aziendale per monitorare la banda, l'uso della rete, le performance di hub/switch o router e poterne così ottimizzare le prestazioni, distribuendo il carico di lavoro o rallentando il traffico in caso di uso eccessivo.
In ambiente domestico, questo strumento rallenta solamente le performance: per default, Utilità di Pianificazione Pacchetti QoS riserva fino al 20 % della banda per tamponare i sovraccarichi di lavoro: a casa è difficile, se non impossibile, avere un sovraccarico della rete e quindi "Quality of Service Packet Scheduler" può quindi essere rimosso, ottenendo, in alcuni casi, un miglioramento della velocità quantificabile attorno al 10%.
Clikkiamo sulla voce "Protocollo Internet (TCP/IP)" e poi sul pulsante Proprietà. Comparirà una schermata come da esempio

Ora clikkiamo sulla voce "Utilizza il seguente indirizzo IP" e configuriamo le prime voci.
Come indirizzo IP mettiamo 192.168.0.2. Ho usato questo indirizzo perché la rete 192.168.x.x è privata (ovvero nessun computer su Internet la può usare) e ho messo come ultimo numero 2 perché normalmente i Router ISDN/ADSL escono di fabbrica con l'indirizzo 192.168.0.1 (controllare nel manuale del Router).
Inserire il numero 255.255.255.0 nella voce Subnet Mask (questo ci permette di avere 254 numeri da poter usare per i nostri PC collegati).
Inseriamo l'indirizzo 192.168.0.1 nella casella Gateway predefinito.
Il Gateway è l'indirizzo IP con cui i nostri PC usciranno su Internet (quindi l'indirizzo IP del router).
A questo punto andiamo nell'area di configurazione dei DNS. Qui dovremo inserire i numeri IP dei DNS (Primario e secondario) del nostro Provider (anche se possiamo inserire i numeri IP dei DNS di qualsiasi Provider, anzi consiglio di inserire almeno un DNS di un altro Provider, in questo modo se ci fossero dei problemi con i DNS del nostro Provider potremo sempre navigare usando il DNS alternativo).
A questo punto dovremmo avere una schermata di questo tipo:

Ora possiamo clikkare sul bottone OK e ritornare alla schermata principale delle proprietà di rete.
Se clikkiamo sulla linguetta "Avanzate" comparirà questa schermata:

L'opzione ci consente di attivare/disattivare la funzione "Proteggi il computer e la rete limitando o impedendo l'accesso al computer da Internet". Questa funzione è, a mio avviso, indispensabile per chi si collega via modem, ma quasi inutile se il collegamento avviene tramite router, in quanto lo stesso ha già incorporati dei filtri che impediscono le intrusioni da Internet verso il nostro PC.
A questo punto, riavviato il sistema, se clikkiamo da Risorse del computer sul nostro disco C con il tasto destro del mouse compare una nuova voce (Condivisione e protezione).
Vedremo una schermata così:

Quella che vediamo è la condivisione predefinita di Windows XP che serve per scopi amministrativi e non si può rimuovere. Clikkiamo sul bottone "Nuova condivisione" e vedremo questa schermata:

Diamo un nome alla condivisione (nome con cui la risorsa verrà vista nella nostra rete locale), e clikkiamo su "Autorizzazioni". Ci comparirà questa schermata:

Lasciando queste impostazioni qualsiasi PC collegato alla nostra rete locale potrà accedere alle risorse condivise. Se vogliamo impostare delle restrizioni particolari dovremo mettere il simbolo di spunta sulla voce "Controllo completo" nella colonna "Nega" per disattivare l'accesso a tutti e successivamente clikkare su "Aggiungi" e mettere al posto della voce "NOMEUTENTE", che ho messo io nella schermata di esempio, il nome dell'utente (o degli utenti) a cui vogliamo permettere l'accesso alle risorse condivise del nostro PC.

(Nota: Per la gestione degli utenti bisogna andare nella voce "Account utente" del Pannello di controllo).
A questo punto dobbiamo impostare il nome da dare al nostro PC (nome con cui verrà visto nella rete locale) ed il gruppo di lavoro.
Clikkiamo con il tasto destro del mouse sull'icona "Risorse del computer" e quindi sulla voce "Proprietà". Clikkiamo sulla voce "Nome computer", ci comparirà la schermata seguente:

Nella voce "Descrizione computer" (facoltativa) possiamo mettere una descrizione del nostro PC.
Clikkiamo sul bottone "cambia", comparirà la seguente schermata: 
Inseriamo nella voce "Nome computer" il nome che vogliamo dare al nostro PC (nome con cui verrà visto nella rete locale) e nel gruppo di lavoro un nome che deve essere uguale per tutti i PC collegati alla nostra rete locale.
Una volta effettuata la configurazione di tutti i PC la nostra rete dovrebbe cominciare a funzionare. A causa del funzionamento diverso tra i vari sistemi operativi Microsoft, a volte ci vogliono qualche decina di secondi prima che un PC, dopo essere stato acceso, veda gli altri collegati in rete, non preoccupatevi se appena entrati in Windows non vedete subito gli altri PC collegati in rete clikkando sull'icona Risorse di Rete.
Problematiche
Se i vostri PC non si "vedono" i problemi potrebbero essere di vario tipo, in ogni caso procediamo ad effettuare una serie di controlli:
- Differenti Indirizzi IP. Ogni computer deve avere gli stessi numeri nei primi tre campi e un numero diverso per il rimanente campo dell'indirizzo IP.
Esempio: PrimoPC 192.168.0.2, SecondoPC 192.168.0.3, etc.
- Stesso gruppo di lavoro. Se il gruppo di lavoro è differente i vari computer non dovrebbero vedersi, bisogna perciò fare molta attenzione all'esattezza del nome impostato.
- Ricordatevi di condividere almeno una risorsa (disco, cd-rom, stampante), altrimenti i PC con Windows NT, Windows 2000 o Windows XP non verranno visti nella rete.
- Cavi di rete. Se uno dei nostri PC non funziona provate a scambiare i cavi con quelli del PC funzionante per capire se il problema sta nel cavo difettoso (caso molto raro) oppure se si tratta di un problema di configurazione. Fare attenzione a non usare cavi incrociati (cavi per il collegamento diretto tra due PC) se si sta usando un HUB/SWITCH e viceversa.
- Una procedura semplice per controllare se i nostri PC sono collegati tra di loro è quella di usare un comando DOS (PING) in questo modo:
Lanciate una finestra DOS e digitate il comando "ping 192.168.0.x" dove x è il numero finale di un altro PC in rete oppure quello del router. Se i PC sono collegati e configurati correttamente il risultato dovrebbe essere di questo tipo:

Con questo piccola guida ho cercato di dare all'utente che si avvicina per la prima volta alle reti locali qualche consiglio per la configurazione di una LAN con Windows XP, anche se le linee principali valgono anche per Windows NT o Windows 2000.
|
|
COME DISABILITARE LA MESSAGGISTICA IMMEDIATA IN WINDOWS XP
|
| |
|
Nota: E' vietata la pubblicazione di questa guida su altri siti senza un'autorizzazione.
|
Spesso accade che stiamo tranquillamente navigando in internet, quando ad un certo punto appare una finestrella con un messaggio da parte di una ragazza che ci invita a visitare la sua home page (vedi figura). Questi fastidiosi messaggi vengono inviati attraverso la messaggistica immediata di windows e naturalmente si possono disabilitare. Ecco come:

Cliccate su START, scegliete ESEGUI e inserite il comando "services.msc"

Cliccando su OK appare una finestrella contenente un elenco di servizi di windows, voi dovete cercare il servizio "messenger"

Una volta individuato "messenger" cliccategli due volte col tasto sinistro del mouse e vi apparirà una nuova finestra.

La prima cosa da fare è cliccare su "Arresta" e subito dopo modificate il "Tipo di avvio", selezionando "Disabilitato"

Cliccate su "Applica" e su "OK"
D'ora in poi non verrete più disturbati durante la vostra navigazione!
|
|
Ottimizzare l'installazione di Windows XP
|
|
Indice
- Note
- Licenza
- Diritti d'autore
- Preparazione e prima fase di installazione del sistema
- Partizionamento e formattazione dell'Hard Disk
- Seconda fase di installazione del sistema
- Eliminazione programmi superflui di Windows
- Ottimizzazione dell'interfaccia
- Ottimizzazione del sistema
- Installazione dei programmi e conclusioni
|
|
Note
La presente pagina non si propone di essere una guida esaustiva sui cosiddetti "trucchi" per ottimizzare-modificare-personalizzare Windows XP, ma una breve roadmap per ottenere un sistema efficiente e sicuro per un'utenza avanzata o professionale.
Attenzione: molte delle indicazioni qui esposte richiedono conoscenze tecniche avanzate e vanno messe in pratica con la massima attenzione. Se non sapete esattamente cosa state facendo NON fatelo. La presente guida è rivolta ad esperti che stanno per installare un sistema ex-novo e non corrono il rischio di perdite di dati.
Tutti i marchi registrati sono di proprietà delle rispettive case. Microsoft, Windows, Windows XP, sono marchi della Microsoft Corporation.
|
|
In breve: questa licenza prevede che la documentazione qui in oggetto sia libera di essere utilizzata integralmente od in parte, modificata o mantenuta intatta, inclusa in progetti commerciali o personali, salvo mantenute le proprietà di licenza e le proprietà intellettuali dell'autore.
In pratica: ciò significa che gli unici vincoli sono di riportare sempre l'intestazione di Copyright dell'autore e di rilasciare sotto identica licenza la documentazione finale che prevede l'utilizzo integrale o parziale del qui presente documento. E' inoltre obbligatorio includere copia della licenza nella documentazione finale.
|
|
Preparazione e prima fase di installazione del sistema
Reperite tutti i driver più aggiornati per il vostro hardware scaricandoli da internet, facendo attenzione a procurarvi i driver corretti per il modello esatto dei componenti ed del sistema operativo, quindi salvateli su un cd-rom. Questa operazione non é indispensabile ma é consigliata. Nel caso non ne abbiate voglia e/o possibilità, tenete a portata di mano i driver originali fornitivi dai rispettivi produttori (cd-rom, floppy). Sarà possibile effettuare eventuali aggiornamenti in seguito.
Avviate il vostro sfavillante pc, entrate nelle impostazioni del BIOS (solitamente premendo "Canc" o "Del" durante la fase di boot, più raramente con qualche tasto funzione "Fx"), entrate nella pagina delle impostazioni CMOS e alla voce "SEQUENZA DI BOOT" scegliete "CDROM / HD / ALTRI...". Inserite il cd di Windows XP nel lettore cdrom, salvate e riavviate il sistema.
|
|
|
GUIDA RAPIDA ALLA MANUTENZIONE DEL PC
|
| |
Quì tratteremo la manutenzione, aggiornamento e tutto ciò che ci richiede il nostro pc affinchè funzioni al meglio delle proprie prestazioni.
Vedremo come sostituire una scheda sia video che sonora, installare un lettore dvd, un masterizzatore, un modem, sostituire la scheda madre completa di processore e tanto altro ancora.
Cominciamo con il conoscere l'interno del nostro computer che lasciando a parte le dimensioni o forma del contenitore chiamato "desktop"per la versione da scivania o "minitower o tower"per la versione da appoggiare a terra restano sostanzialmente inalterate.
Innanzitutto la scheda più grossa dove confluiscono praticamente tutte le altre periferiche è chiamata scheda madre o motherboard.
Le periferiche che fanno capo alla motherboard chiunque esse siano vengono chiamate più genericamente "hardware".
Nella fotografia che segue sono evidenziate i due tipi di slot dove si andranno ad inserire i vari tipi di scheda (video, audio, modem, etc...).
La quasi totalità delle schede usa il primo tipo di colore bianco in quanto il secondo tipo è ormai scomparso da quasi tutte le schede madri essendo ormai usato solo per schede di vecchia generazione e non più in produzione.


Con la tecnologia dei nostri giorni e con l'ausilio di determinati tipi di schede possiamo trasformare il nostro pc in una miriade di applicazioni, cosa che anni fà neanche lo si immaginava lontanamente.
Mediante una scheda di acquisizione il nostro pc diventa uno studio di registrazione e montaggi, trasformando i nostri filmini fatti con telecamera analogica o digitale in veri e propri filmati corredati di colonne sonore, dissolvenze varie ed effetti fantastici che non hanno nulla a che invidiare a quelli visti in tv.
Possiamo anche vedere sempre con l'ausilio di altre schede la tv sul nostro computer ed ascoltare i programmi radio.
Cosa importante per il funzionamento sono le memorie ram (random acces memory) installate anche loro sulla motherboard.
Oggi praticamente le più usate per la stragrande maggioranza dei casi sino quelle di tipo "ddr" e le "dimm", anche se le prime stanno avendo il sopravvento.
Ormai con i programmi attualmente in uso la quantità minima di memoria consigliata è di 128 Mb.
Su ogni manuale di qualsiasi motherboard viene riportato il modello di memoria da installare che essendo state testate offrono le migliori prestazioni.
 
Mentre tempo fà le schede video venivano montate su un qualsiasi supporto PCI negli ultimi anni hanno avuto il sopravvento le schede video "AGP" 2x, 4x, che offrono migliori prestazioni sopratutto con programmi che sfruttano a pieno le proprie potenzialità.

Il componente pricipale di un computer e che viene definito il motore dello stesso è il "processore" ossia quel componente attraverso cui passano tutti i dati ed allo stesso tempo vengono elaborati.
Altro componente importante per il buon funzionamento del processore è la ventola di raffreddamento che evita surriscaldamenti e blocchi indesiderati del sistema.
Attualmente i processori più comunementi usati sono quelli della serie Athlon prodotti da AMD ed i Pentium prodotti da Intel.
Sia AMD che Intel hanno poi anche altri tipi di processori più econimici per chi magari non vuole spendere grandi cifre senza però rinunciare alla qualità.
Nelle fotografie che seguono si vedono alcuni tipi di processori con relativa ventola di raffreddamento, ed il lato piedinatura di uno di essi.
  
Quando con il nostro computer facciamo qualsiasi tipo di operazione i dati vengono scritti ed archiviati per essere sempre disponibili in una memoria di massa chiamata hard-disk con capacità che partono da 20 Giga-byte in avanti, mentre anni fà la capacità degli stessi era di alcune decine di Mega-byte essendo i programmi molto più limitati.
Altro supporto dove vengono archiviati i dati è il cd-r o cd-rw che usati con un masterizzatore permette di archiviare dati e informazioni.
Un vantaggio del cd-rw è la proprietà di essere scritto e riscritto per diverse volte mentre il primo una volta scritto si può usare solo come fonte di lettura.
In accopiata al masterizzatore troviamo spesso e volentieri anche il lettore di cd-rom che permette però la sola lettura dei dischi.
Attualmente i masterizzatori hanno raggiunto velocità elevate che permettono di copiare un disco contenente 700 Mb o più di programmi o altro in appena 2-3 minuti.
Si può dire che questi tipi di lettori appena descritti stanno avendo il sopravvento sul glorioso lettore di floppy-disk che data la limitata quantità di spazio disponibile stà ormai andando in disuso.

Mentre alcuni anni fà la dotazione di un computer si limitava ad hard-disk, lettore floppy e solo raramente lettore cd-rom oggi anche nei computer più economici troviamo, scheda video separata (mentre prima spesso e volentieri era integrata nella motherboard),scheda audio, masterizzatore, doppio hard-disk ed altre periferiche che contribuiscono ad aumentare l'assorbimento di corrente.
Proprio per questo in fase di assemblaggio di un Pc non bisogna fare economia sulla scelta dell'alimentatore che dato l'esiguo costo conviene sempre sovradimensionarlo all'effettivo uso acquistandone uno con uscita minima di 300 watt che coprirebbe future modifiche di hardware che si rendessero neccessarie.

Abbiamo descritto in maniera molto grossolana ciò che troviamo all'interno del nostro computer e visto più o meno i vari componenti.
Nelle pagine che seguono verrà descritto in maniera più dettagliata come fare per aggiornarlo, sostituire schede, aggiungere memoria, installare programmi o periferiche e tanti trucchetti molto utili per il buon funzionamento di tutto il sistema.
|
L'INSTALLAZIONE
La funzionalità Fax non viene aggiunta di default con l'installazione di Windows XP. Pertanto, occorre utilizzare la console di installazione componenti aggiuntivi del Sistema Operativo:
Start > Esegui e digitare appwiz.cpl > fare click su INSTALLAZIONE COMPONENTI DI WINDOWS > scorrere la lista fino alla voce desiderata > spuntare il checkbox Servizi Fax.

N.B.: Per procedere all'installazione della funzionalità Fax può essere necessario il CD-Rom/DVD-Rom contenente il Sistema Operativo originale. Accertarsi di disporre del supporto.
DOVE SI TROVANO GLI STRUMENTI FAX
Una volta ultimata l'installazione, si noterà che nel menu Start (Strat > Tutti i programmi > Accessori > Comunicazioni) è stata aggiunta la cartella Fax, nella quale sono contenuti i collegamenti fondamentali per l'uso della funzionalità:
1) Console Servizio Fax: è una comoda interfaccia che raccoglie i fax in entrata, in uscita, eliminati ed inviati;
2) Editor di frontespizio: consente di personalizzare la pagina iniziale dei fax;
3) Invia fax: consente di inviare immediatamente un documento già pronto.

N.B.: Per utilizzare la funzionalità fax di Windows XP è necessario disporre di un modem analogico 56 Kbps e di una linea telefonica tradizionale.
Dopo avere aggiunto la funzionalità fax, occorre effettuare alcune impostazioni indispensabili per ottenerne il corretto funzionamento.
Fare click su Start > Tutti i programmi > Accessori > Comunicazioni > Fax > Console servizio fax, per avviare la procedura guidata "Configurazione guidata fax".

- Fare click su AVANTI;
- inserire i propri dati nelle diverse edit lines e fare click su AVANTI;
- selezionare il modem da utilizzare per l'invio, la ricezione dei fax e spuntare il checkbox "Abilita ricezione", specificare se si vuole che il sistema risponda automaticamente alle chiamata fax in entrata e fare click su AVANTI;
- inserire il proprio IDST, che è il proprio ID che viene visualizzato dal destinatario (di default viene semplicemente indicato "Fax";
- inserire l'IDSR, che è l'ID relativo al mittente del fax che viene indicato nei fax ricevuti;
- scegliere, selezionando i relativi checkboxes, se e dove far stampare ed archiviare i fax in entrata al momento del ricevimento;
- fare click su OK.
Al termine della procedura viene mostrata la Console servizio Fax, dove è possibile modificare le impostazioni precedentemente inserite (File > Strumenti > Configura fax) o aggiungere ulteriori personalizzazioni.

N.B.: Per utilizzare la funzionalità fax di Windows XP è necessario disporre di un modem analogico 56 Kbps e di una linea telefonica tradizionale.
Creare un frontespizio personalizzato
Per creare un frontespizio personalizzato in tutto e per tutto (con logo aziendale, con foto o locandine, etc.), ci sono essenzialmente due alternative:
- utilizzare un programma di video-scrittura come MS Word;
- utilizzare l'apposito Editor di frontespizio.
CREARE UN FRONTESPIZIO CON MS WORD 2003
Dopo aver aperto MS Word 2003, fare click su Nuovo > nel menu Modelli (a destra), selezionare il link In questo computer > aprire il tab Lettere e fax > selezionare la procedura guidata o il modello già predisposto.

CREARE UN FRONTESPIZIO CON L'EDITOR
Per apire l'editor: Start > Tutti i programmi > Accessori > Comunicazioni > Fax > Edito di frontespizio.
In questo modo viene aperta una pagina nuova dove aggiungere i vari elementi desiderati attraverso il menu Inserisci.

N.B.: Per utilizzare la funzionalità fax di Windows XP è necessario disporre di un modem analogico 56 Kbps e di una linea telefonica tradizionale.
Inviare un fax
INVIARE VIA FAX UN DOCUMENTO REALIZZATO IN MS WORD, MS OUTLOOK, MS EXCEL, MS POWERPOINT, MS PUBLISHER, MS ACCESS
Dopo aver creato e salvato un documento redatto con uno dei software della suite Microsoft Office, è possibile inviarlo direttamente utilizzando la console Fax. Dalla pagina dell'applicazione utilizzata: File > Stampa > selezionare Fax > OK.

A questo punto, viene mostrata una finestra nella quale è possibile inserire i dati del destinatario o, se questo è già presente in rubrica, richiarmarli direttamente. Al termine della procedura, è possibile visualizzare un anteprima del fax o inviarlo direttamente.
N.B.: Per utilizzare la funzionalità fax di Windows XP è necessario disporre di un modem analogico 56 Kbps e di una linea telefonica tradizionale.
Velocizzare l’avvio di Windows XP
Quante volte ci è capitato di attendere per minuti interminabili l’avvio del sistema operativo e lacomparsa del desktop, proprio quando avevamo bisogno di eseguire velocemente alcune operazionial PC? Con i computer dell’ultima generazione, i tempi di attesa sono solitamente tollerabili,ma a volte il sovraccarico di programmi installati, il disco frammentato o altri fattori possono rallentarel’avvio del nostro sistema. Ecco allora alcuni utili trucchi per risolvere questo problema.

Il modo più rapido per ottenere qualche risultato nell’ottimizzazione dell’avvio di Windows è l’eliminazione della schermata iniziale con il logo durante il caricamento del sistema. È un’operazione semplice e banale, che però permette di ottenere già un discreto risultato. Il caricamento di una schermata grafica come quella del logo di Windows comporta comunque l’impiego di un certo intervallo di tempo che può essere annullato totalmente.
 Nota: È possibile accelerare l’avvio del sistema anche utilizzando trucchi che permettano l’accensionerapida del computer, come ad esempio disattivare dal BIOS il controllo diagnostico della RAM o ridurre la ricerca di drive nella sequenza di BOOT. Bisogna però avere una certa conoscenza del PC per poter mettere in pratica questi accorgimenti.
Per disattivare il caricamento della schermata con il logo di Windows bisogna accedere all’utility MSConfig. Dal menu di avvio scegliamo quindi la voce Esegui e digitiamo nell’apposita casella di testo il comando MSConfig. Si aprirà una finestra di dialogo che permetterà di accedere alle funzioni di ottimizzazione del sistema. Scegliamo la scheda BOOT.INI, spuntiamo la casella /NOGUIBOOT e facciamo clic su OK. Con questa semplice operazione Windows XP non caricherà più la schermata con il logo grafico al successivo avvio.
All’avvio, Windows XP carica in memoria diversi programmi, alcuni inerenti al sistema, alcuni installati dagli utenti. Più numerosi sono questi programmi, più viene rallentato l’avvio del sistema operativo. Sempre dall’utility MSConfig è possibile scegliere di non caricare all’avvio alcuni di questi programmi. Basta selezionare la scheda Avvio e togliere il segno di spunta dalle caselle desiderate.
 Nota: Questa operazione richiede molta attenzione, perché si potrebbero disattivare alcuni task di sistema, ossia operazioni fondamentali che potrebbero compromettere il corretto funzionamento di Windows.
Il sistema operativo Windows si distingue dai suoi predecessori per una grafica accattivante, ma il caricamento di elementi come cursori, trasparenze o animazioni rallenta notevolmente l’avvio del sistema. È possibile ridurre questi elementi da Pannello di controllo, Prestazioni e manutenzione, Sistema. Nella scheda Avanzate, all’interno della sezione Prestazioni, facciamo poi clic sul pulsante Impostazioni: si accede così a una scheda con i comandi per il controllo degli effetti visivi, in cui possiamo scegliere quali disattivare.
 Nota: Skin e Temi
Spesso alcuni utenti esperti utilizzano accessori per l’interfaccia di Windows, per renderla ancora più ricercata e accattivante. Questi accessori, chiamati Skin e Temi, rendono sicuramente più gradevoli le schermate, ma i programmi utilizzati per il loro caricamento rallentano molto l’avvio del sistema.
Lo spostamento e la cancellazione di file può portare alla frammentazione dell’hard-disk: lo spazio per i file viene cioè suddiviso su tutto il disco rendendo più difficile per il PC il reperimento dei dati. Per risolvere tale problema, attiviamo l’utility per la deframmentazione da Pannello di controllo, Prestazioni e manutenzione. Selezioniamo poi la voce Riorganizzare gli elementi suldisco rigido per un’esecuzione più rapida del programma. Nella finestra che si apre scegliamo l’unità da ordinare e poi facciamo clic su Deframmenta.

L’ultimo trucco per velocizzare l’avvio di Windows è ripulire il desktop dalle icone: più ve ne sono, infatti, e più si rallenta il sistema. Facciamo clic con il tasto destro del mouse in un punto libero del desktop e, nel menu contestuale, andiamo alla voce Proprietà. Facciamo poi clic su Desktop e su Personalizza desktop. Nella nuova finestra selezioniamo Pulitura desktop. Questa procedura guidata ci permetterà di eliminare le icone inutilizzate e contribuirà a rendere più veloce il caricamento di Windows XP.
|
Creare una connessione con Windows XP
Se Windows XP è il tuo sistema operativo, segui queste semplici indicazioni per creare la tua connessione a Internet con Punto Internet Gratis.
Per iniziare, col tasto destro del mouse, fai clic su Risorse di rete e seleziona Proprietà.

Fai ora un doppio clic sull'icona Crea una nuova connessione

Apparirà a questo punto la schermata della Creazione guidata nuova connessione: per procedere scegli Avanti.

Nella schermata che segue, seleziona Connessione a Internet e fai clic su Avanti.

Seleziona quindi la voce Imposta connessione manualmente e premi su Avanti.

Seleziona a questo punto la voce Connessione tramite modem remoto e premi su Avanti

Inserisci il nome Punto Internet Gratis come mostrato nella figura sotto e premi su Avanti.

Inserisci il numero unico (in questo esempio "7020702702" oppure il numero unico dedicato ai clienti di telefonia Elitel) nel campo Numero di telefono.Quindi procedi premendo Avanti.

Nel campo Nome utente inserisci username@punto, compila il campo Password e conferma la password nel campo sottostante, quindi premi Avanti.
NB: i dati che devi inserire per l’accesso a Internet con Punto Internet Gratis sono gli stessi con cui ti sei registrato su Punto, con l'aggiunta di @punto dopo lo username.

Quando ti comparirà la schermata Completamento della Creazione guidata nuova connessione, fai clic su Fine. La tua connessione è praticamente terminata.

Un altro paio di piccoli passaggi per assicurarti che tutto sia a posto.
Fai clic col tasto destro del mouse sull'icona Punto di Accesso e seleziona Proprietà, come da figura che segue.

Scegli Rete e assicurati che sia selezionata solo la voce Protocollo Internet, come mostrato in figura, quindi fai clic su OK.

Per accedere a Internet, fai doppio clic sull'icona Punto Internet Gratis quindi premi il pulsante Componi.
   
Software gratuito
utile per un Pc sicuro e performante
I migliori programmi gratis da scaricare qui on-line per voi! Tutto software gratis!
|
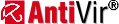 |
ANTIVIRUS |
AntiVir: uno dei pochi Antivirus assolutamente gratis |
Descrizione |
Valida alternativa a tanti antivirus a pagamento |
 |
UTILITY |
Spybot: rimuove Spyware, Dialers, Malware e Hijackers
(gratis) |
Descrizione |
Assolutamente d'obbligo per tutti i PC |
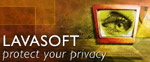 |
UTILITY |
Lavasoft Ad-Aware 2007: per la rimozione dello "spyware" (file-spia)
(gratis) |
Descrizione |
Assolutamente d'obbligo per tutti i PC |
|
|
UTILITY |
Trend Micro SysClean: per la rimozione dei virus worm
(free) |
Descrizione |
Assolutamente d'obbligo per tutti i PC |
 |
FIREWALL |
ZoneAlarm: programma gratis per la difesa del tuo PC quando connesso ad Internet |
Descrizione |
Assolutamente d'obbligo per chi ha Win 98 o ME |
| TRADUTTORE |
UTILITY |
Qui selezionati i migliori traduttori gratis: permettono di tradurre on-line testi o intere pagine web |
Descrizione |
Molto comodi, semplici, veloci da utilizzare e ... naturalmente gratis! |
 |
UTILITY |
Google Pack, pacchetto gratuito di software essenziali: con un solo download varie utility gratis |
Descrizione |
Semplice, personalizzabile e utilissimo! Naturalmente gratis! |
|
|
 |
UTILITY |
Open Office 2.0, la Suite per l'ufficio gratis! E' l'alternativa più valida a Microsoft Office ed è assolutamente GRATIS! |
Descrizione |
OpenOffice realizza la potenzialità dell'open source |
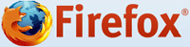 |
UTILITY |
Stanco di Microsoft Internet Explorer? Mozilla Firefox, il browser vincitore di numerosi premi e riconoscimenti! Gratis! |
Descrizione |
Blocca virus, spyware e pubblicità pop-up! Inoltre navigazione a schede, ricerca integrata, maggiore sicurezza ... |
 |
UTILITY |
Adobe Acrobat Reader, per la visualizzazione e la stampa di file Adobe PDF
(gratuito) |
Descrizione |
Assolutamente d'obbligo per tutti i PC |
 |
UTILITY |
PDFCreator è un software opensource che permette di creare file PDF partendo da qualunque applicazione Windows |
Descrizione |
Semplice, efficace, utilissimo e naturalmente gratis! Raccomandato! |
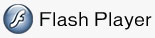 |
UTILITY |
Adobe Flash Player: necessario per vedere le applicazioni in Flash |
Descrizione |
Assolutamente d'obbligo per tutti i PC |
 |
UTILITY |
Software Java: necessario per vedere le applicazioni in Java |
Descrizione |
Assolutamente d'obbligo per tutti i PC |
 |
UTILITY |
Winzip: programma gratis per compattare e scompattare tutti i vostri file |
Descrizione |
Assolutamente d'obbligo per chi ha Win 98 o ME - Comodo comunque anche per Win XP |
|
|
 |
UTILITY |
Chatti, parli, giochi, scambi file, foto e molto altro con un solo programma gratuito: Windows Live Messenger! |
Descrizione |
Alcune funzioni: chatti, giochi, condividi le foto con i tuoi amici, chiami da PC a PC, effettui videoconversazioni.. |
|
|
UTILITY |
K9: programma Anti-Spam gratis (per separare automaticamente le e-mail "spazzatura") |
Descrizione |
Eccezionale! Funziona benissimo e il programma è estremamente "leggero": meno di 80 Kb! |
| Power Point Viewer
(Visualizzatore di PowerPoint 2003)
|
UTILITY |
Lettore gratuito che permette di visualizzare i files .pps di Power Point |
Dimensione download:
1,9 MB |
Comodo per chi non ha il pacchetto Office Professional |
| Power Point Viewer
(Visualizzatore di PowerPoint 2007)
|
UTILITY |
Lettore gratuito che permette di visualizzare i files .pps di Power Point |
Dimensione download:
25,8 MB |
Comodo per chi non ha il pacchetto Office 2007 |
 |
GRAFICA |
Easy Thumbnails: programma gratis che permette di creare miniature di immagini in breve tempo - Utilissimo anche per ridurre le foto scattate con una macchina fotografica digitale |
Descrizione |
Comodissimo per chi possiede una macchina fotografica digitale e vuole spedire fotografie via email o pubblicarle via web |
|
|
UTILITY |
File Resequencer: programma che permette di rinominare una serie di files contenuti in una cartella (files JPEGs, BITMAPs o GIFs) tutti in un colpo solo |
Descrizione |
Comodissimo per chi possiede una macchina fotografica digitale e vuole rinominare in brevissimo tempo parecchie fotografie |
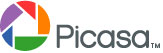 |
UTILITY |
Picasa: software gratis che permette di trovare, modificare e organizzare tutte le immagini presenti sul PC |
Descrizione |
Alcune funzioni: album personalizzati protetti con password,
effetti sorprendenti per correzioni fotografie digitali, ecc |
| Restoration 2.5.14 |
Data Recovery Tool |
Restoration: software gratis per il recupero dei file eliminati. Esegue anche l'operazione inversa: cancella in maniera definitiva i file! |
Descrizione |
Non richiede installazione; scansiona qualsiasi dispositivo esterno sia FAT che NTFS |
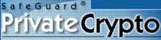 |
UTILITY |
Private Cripto: software per criptare files (per renderli inaccessibili alla lettura ed all'esecuzione a chi non possiede la password) |
Descrizione |
Semplice ed efficace! Consigliato! |
 |
UTILITY |
Download Accelerator Plus: accelera il download dei dati; permette inoltre il recupero di un download interrotto |
Descrizione |
Comodissimo per chi ha Windows 98 o ME |
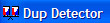 |
GRAFICA |
Dup Detector: utile programma per identificare immagini che risultano essere uguali o molto simili nel proprio hard disk |
Descrizione |
Semplice ed efficace! Consigliato! |
| Windows XP Service Pack 2 italiano |
|
TASTI DI SCELTA RAPIDA * WINDOWS
Chi usa Windows, grazie alla sua interfaccia grafica, esegue molte delle principali funzioni semplicemente con un click del mouse.
Ma vi possono essere molte situazioni in cui per velocizzare tali funzioni o semplicemente perché il mouse è fuori uso, in cui non è possibile fare ciò.
Per ovviare a questo vi sono tutta una serie di combinazioni di tasti che sostituiscono egregiamente le funzioni del mouse, anzi le arricchiscono.
Questa serie di combinazioni di tasti prende il nome di Tasti di scelta rapida, andiamo a vedere nel dettaglio quali sono.
Tasti di scelta rapida generali
* Attivare la barra dei menu nei programmi F10 o ALT
* Eseguire il comando di menu corrispondente ALT+lettera sottolineata nel menu
* Chiudere la finestra corrente in programmi di interfaccia a documenti multipli CTRL+F4
* Chiudere la finestra corrente o uscire dal programma ALT+F4
* Copiare l'oggetto selezionato CTRL+C
* Tagliare l'oggetto selezionato CTRL+X
* Incollare l'oggetto selezionato CTRL+V
* Eliminare l'oggetto selezionato CANC
* Annullare l'ultima operazione CTRL+Z
* Visualizzare la Guida per l'oggetto selezionato nella finestra di dialogo F1
* Visualizzare il menu di sistema della finestra corrente ALT+barra spaziatrice
* Visualizzare il menu di scelta rapida dell'oggetto selezionato MAIUSC+F10
* Visualizzare il menu Start. CTRL+ESC
* Tornare all'ultima finestra utilizzata ALT+TAB
Tasti di scelta rapida nelle finestre di dialogo
* Annullare l'operazione corrente ESC
* Fare clic sul pulsante se il controllo corrente è un pulsante oppure selezionare o deselezionare la casella di controllo se il controllo corrente è una casella di controllo Barra spaziatrice
* Eseguire il comando corrispondente ALT+lettera sottolineata
* Far clic sul pulsante selezionato INVIO
* Tornare alle opzioni precedenti MAIUSC+TAB
* Tornare alle schede precedenti CTRL+MAIUSC+TAB
* Passare alle opzioni successive TAB
* Passare alle schede successive CTRL+TAB
* Aprire la cartella superiore della cartella selezionata nella finestra di dialogo Salva con nome o Apri BACKSPACE
* Visualizzare il contenuto della casella di riepilogo Salva in o Cerca in nella finestra di dialogo Salva con nome o Apri F4
* Aggiornare la finestra di dialogo Salva con nome o Apri F5
Tasti di scelta rapida per il desktop, Risorse del computer ed Esplora risorse
* Ignorare la riproduzione automatica quando si inserisce un CD MAIUSC mentre si inserisce il CD
* Copiare un file CTRL mentre si trascina il file
* Creare un collegamento CTRL+MAIUSC mentre si trascina il file
* Eliminare immediatamente un oggetto selezionato senza collocarlo nel Cestino MAIUSC+CANC
* Visualizzare la finestra di dialogo Cerca file o cartelle F3
* Visualizzare il menu di scelta rapida dell'oggetto selezionato Tasto MENU SCELTA RAPIDA
* Aggiornare il contenuto della finestra attiva. F5
* Rinominare l'oggetto selezionato F2
* Selezionare tutti gli oggetti CTRL+A
* Visualizzare le proprietà dell'oggetto selezionato ALT+INVIO o ALT+doppio clic
Tasti di scelta rapida solo per Risorse del computer ed Esplora risorse
* Chiudere la cartella selezionata e tutte le cartelle superiori MAIUSC mentre si fa clic sul pulsante di chiusura (solo in Risorse del computer)
* Tornare a una visualizzazione precedente ALT+freccia SINISTRA
* Spostarsi a una visualizzazione successiva ALT+freccia DESTRA
* Visualizzare la cartella superiore BACKSPACE
Tasti di scelta rapida solo per Esplora risorse
* Comprimere la selezione corrente se è espansa oppure Selezionare la cartella superiore Freccia SINISTRA
* Comprimere la cartella selezionata BLOC NUM+segno meno ( * )
* Espandere la selezione corrente se è compressa oppure Selezionare la prima sottocartella Freccia DESTRA
* Espandere tutte le sottocartelle della selezione corrente BLOC NUM+asterisco (*)
* Espandere la cartella selezionata BLOC NUM+segno più (+)
* Passare tra il riquadro di sinistra e quello di destra F6
Tasti di scelta rapida di Internet Explorer * Visualizzazione ed esplorazione di pagine Web
* Visualizzare la Guida in linea di Internet Explorer o in una finestra di dialogo la guida contestuale relativa a un oggetto F1
* Passare dalla visualizzazione della finestra del browser a schermo intero alla visualizzazione normale e viceversa F11
* Spostarsi sugli oggetti successivi di una pagina Web, della barra degli indirizzi e della barra dei collegamenti TAB
* Spostarsi sugli oggetti precedenti di una pagina Web, della barra degli indirizzi e della barra dei collegamenti MAIUSC+TAB
* Visualizzare la pagina iniziale ALT+HOME
* Passare alla pagina successiva ALT+FRECCIA DESTRA
* Passare alla pagina precedente ALT+FRECCIA SINISTRA oppure BACKSPACE
* Visualizzare un menu di scelta rapida per un collegamento MAIUSC+F10
* Spostarsi nei frame successivi CTRL+TAB oppure F6
* Spostarsi nei frame precedenti MAIUSC+CTRL+TAB
* Scorrere un documento all'indietro FRECCIA SU
* Scorrere un documento in avanti FRECCIA GIÙ
* Scorrere velocemente un documento all'indietro PGSU
* Scorrere velocemente un documento in avanti PGGIÙ
* Spostarsi all'inizio di un documento HOME
* Spostarsi alla fine di un documento FINE
* Trovare su questa pagina CTRL+F
* Aggiornare la pagina Web corrente F5 oppure CTRL+R
* Aggiornare la pagina Web corrente anche se l'indicatore orario per la versione Web e per la versione memorizzata localmente coincidono CTRL+F5
* Interrompere il download di una pagina ESC
* Passare a una nuova posizione CTRL+O oppure CTRL+L
* Aprire una nuova finestra CTRL+N
* Chiudere la finestra corrente CTRL+W
* Salvare la pagina corrente CTRL+S
* Stampare la pagina corrente o il frame attivo CTRL+P
* Attivare un collegamento selezionato INVIO
* Aprire la barra Cerca CTRL+E
* Aprire la barra Preferiti CTRL+I
* Aprire la barra Cronologia CTRL+H
* Sulle barre Cronologia e Preferiti aprire più cartelle CTRL+clic
Anteprima di stampa
* Impostare le opzioni di stampa e stampare la pagina ALT+P
* Modificare le dimensioni del foglio, le intestazioni e i piè di pagina, l'orientamento e i margini della pagina ALT+U
* Visualizzare la prima pagina da stampare ALT+HOME
* Visualizzare la precedente pagina da stampare ALT+FRECCIA SINISTRA
* Specificare il numero della pagina da visualizzare ALT+A
* Visualizzare la successiva pagina da stampare ALT+FRECCIA DESTRA
* Visualizzare l'ultima pagina da stampare ALT+FINE
* Eseguire lo zoom indietro ALT+MENO
* Eseguire lo zoom avanti ALT+PI?
* Visualizzare un elenco di percentuali di zoom ALT+Z
* Chiudere l'Anteprima di stampa ALT+C
Barra degli Indirizzi
* Selezionare il testo sulla barra degli indirizzi ALT+D
* Visualizzare un elenco di indirizzi già digitati F4
* Sulla barra degli indirizzi spostare a sinistra il cursore fino alla successiva interruzione logica presente nell'indirizzo (punto o barra) CTRL+FRECCIA SINISTRA
* Sulla barra degli indirizzi spostare a destra il cursore fino alla successiva interruzione logica presente nell'indirizzo (punto o barra) CTRL+FRECCIA DESTRA
* Aggiungere "www." all'inizio e ".com" alla fine del testo digitato sulla barra degli indirizzi CTRL+INVIO
* Spostarsi sulle corrispondenze successive nell'elenco di completamento automatico FRECCIA SU
* Spostarsi sulle corrispondenze precedenti nell'elenco di completamento automatico FRECCIA GIÙ
Elenco Preferiti
* Aggiungere la pagina corrente all'elenco Preferiti CTRL+D
* Visualizzare la finestra di dialogo Organizza Preferiti CTRL+B
* Spostare in alto l'oggetto selezionato nell'elenco Preferiti nella finestra di dialogo Organizza Preferiti ALT+FRECCIA SU
* Spostare in basso l'oggetto selezionato nell'elenco Preferiti nella finestra di dialogo Organizza Preferiti ALT+FRECCIA GIÙ
Modifiche
* Eliminare gli oggetti selezionati e copiarli negli Appunti CTRL+X
* Copiare gli oggetti selezionati negli Appunti CTRL+C
* Inserire il contenuto degli Appunti nel punto desiderato CTRL+V
* Selezionare tutti gli oggetti presenti sulla pagina Web corrente CTRL+A |
| 10 trucchi per windows xp |
 |
 |
 |
| Scritto da corvaglia stefano |
| venerdì 25 agosto 2007 |
1 - Ottimizzare il file di paging
Quando avete molti programmi aperti e la Ram completamente occupata, windows XP è costretto ad usare l’hard disk come memoria virtuale. Lo spazio occupato in questi casi, non rari se avete qualcosa come 256mb di ram, è chiamato file di paging.
E’ possibile cambiarne le impostazioni facendo click con il tasto destro sull’icona di Risorse del computer, selezionando Proprietà e poi Avanzate. Sotto la voce Prestazioni fate click su Impostazioni, e nella finestra che vi si apre andate alla tabella Avanzate. Ciccate poi su Cambia sotto la voce Memoria virtuale. A questo punto scegliete Impostazioni personalizzate e inserite come dimensioni iniziali e finali il doppio della RAM che avete installata.
2 - Accesso veloce a “Gestione periferiche”
Scommetto che spesso dovete ricorrere alla finestra “Gestione periferiche” per installare driver problematici o per controllare cosa non va nel vostro hardware. Accedervi è un’operazione piuttosto macchinosa visto che di solito è necessario clicckare con il tasto destro su Risorse del computer, selezionare Proprietà, poi Hardware e poi, finalmente “Gestione Periferiche”. Per velocizzare i tempi è possibile creare un collegamento diretto a questa funzione. Come fare? Ciccate con il tasto destro sul desktop e selezionate la voce Nuovo > Collegamento. Nella finestra che vi si apre inserite come percorso “devmgmt.msc” come nello screenshot che segue:

Fate Avanti, mettete il nome che preferite e fate di nuovo avanti, ed ecco che sul Desktop appare il vostro nuovo collegamento veloce a Gestione periferiche. Potete in seguito trascinarlo nel meno d’avvio in modo da averlo disponibile anche lì.
3 - Vedere il proprio indirizzo IP
Ci sono due modi veloci e semplici per visualizzare il proprio indirizzo IP su Windows XP:
- Click con il tasto destro sull’iconcina della connessione nella barra di sistema in basso a destra, seleziona la voce Stato e nella finestra che si apre andate alla tabella Dettagli. Quello contrassegnato come “Indirizzo IP client” è il vostro indirizzo IP.
- Cliccate su start, poi su Esegui e nella casella che vi si apre scrivete “cmd” (vedi immagine seguente), poi premete ok.

Vi si aprirà una finestra di MS DOS. Digitandovi “ipconfig” e premendo invio vi verranno fornite molte informazioni riguardo la vostra connessione, compresa la voce Indirizzo IP.
4 - Creare un’icona veloce per lo spegnimento del pc
Windows XP usa un file chiamato shutdown.exe per spegnere, riavviare e mettere in stand-by il computer. Grazie alla presenza di questo file è possibile creare un collegamento diretto che permettere di spegnere il vostro pc con un solo click. Vediamo come crearlo:
- Click col destro sul desktop
- Selezionate Nuovo > Collegamento
- Come percorso inserite “shutdown -s -t 00 -f” (senza virgolette)
- Fate click su avanti, inserite il nome che preferite
- Fate “Fine”
Per un collegamento a Riavvia il computer inserite invece “shutdown –r –t 00 -f”
5 - Liberare spazio sull’hard disk
Per liberare un po’ di spazio sull’hard disk con Windows XP, è possibile usare lo strumento “Pulitura disco”. Per accedervi andate nel menu start, poi Accessori, poi Utilità di sistema e selezionate la voce Pulitura Disco. Dopo aver scelto l’unità che si desidera ripulire sarà possibile scegliere cosa cancellare e cosa lasciare tra:

- Programmi scaricati
- File temporanei Internet
- File tempoaranei segnalazione errori
- File di installazione office
- File Chkdsk obsoleti
- Cestino
- File temporanei
- File temp di publisher
- File catalogo
Una volta spuntate le cose a cui desiderate dare una ripulita premete ok. Se il risultato finale non vi soddisfa e volete qualcosa di più efficace e profondo vi consiglio un ottimo programma, CCleaner.
6 - Come eliminare Windows Messenger
Una volta installato Xp vi ritroverete installato anche Windows Messenger. Disinstallarlo sembra impossibile ma ecco due metodi per toglierlo definitivamente:
Primo Metodo (per versioni precedenti al Service Pack 2)
- Andate in C:Windowsinf
- Aprite il file sysoc.inf (per sicurezza prima potete fare una copia di backup)
- Trovate nell’elenco la riga che inizia con “msmsgs”
- Nella riga trovata eliminate la parola “hide” senza però cancellare le virgole (ve ne rimarrano due attaccate)
- Salvate il file e uscite
- Aprite dal pannello di controllo lo strumento Installazione applicazioni, in cui ora dovrebbe apparire Windows Messenger
- Disinstallatelo!
Secondo Metodo (per versioni SP2)
Se non avete avuto successo con il primo metodo, significa che possedete una copia di windows aggiornata all'ultimo service pack, non vi allarmate è una cosa positiva! Sarà possibile lo stesso rimuovere Windows Messenger ma bisognerà procedere in un altro modo che ora vi illustro:
- Facciamo click su START
- Quindi ESEGUI
- Digitiamo questa stringa (potete fare anche copia&incolla):
RunDll32 advpack.dll,LaunchINFSection %windir%INFmsmsgs.inf,BLC.Remove
- Confermiamo con OK
- Sorridi è stato rimosso Windows Messenger.
7 - Disabilitare l’autorun di Windows XP
Se l’autorun di Windows XP vi infastidisce, potete toglierlo seguendo questi semplici passi:
- Dal menu di avvio fate click su esegui
- Scrivete “gpedit.msc” nella finestrella che si apre e premete ok
- Fate click su Configurazione computer
- Fate click su Modelli Amministrativi
- Click su Sistema
- Trovate l’opzione “Disattiva riproduzione automatica”
- Cliccateci col destro, fate proprietà
- Selezionate l’opzione attivata e fate Ok

8 - Velocizzare il menu d’avvio (start)
Per velocizzare lo star menu, aprite il registro (scrivendo “regedit” nella finestrella Esegui) e cercate la seguente chiave:
HKEY_CURRENT_USERControl PanelDesktopMenuShowDelay
Il suo valore predefinito è 400. Cliccate due volte sulla voce MenuShowDelay e inserite al posto di 400 un numero minore, come 1, per velocizzare la visualizzazione del menu.

Attenzione: non settate il delay a 0 altrimenti il menu avrà qualche problema a funzionare
9 - Cambiare la grandezza delle thumbnails (anteprime)
Eccome come settare delle dimensioni personalizzate per la grandezza delle immagini di anteprima di Windows XP:
- Aprire il registro (digitando “regedit” in Esegui dal menu di avvio)
- Andare alla chiave HKEY_LOCAL_MACHINESoftwareMicrosoftWindowsCurrentVersionExplorer
- Modifica > Nuovo > Valore DWORD
- Chiamate il nuovo valore ThumbnailSize
- Cliccandoci con il destroy modificatelo e dategli un valore esadecimale tra 32 (icona più piccola ) e 256 (dimensione massima)

10 - Dove si trova NetMeeting?
Una cosa strana di Windows XP è che NetMeeting, il programma di videoconferenze firmato Microsoft, è installato ma sembra non esserlo. Dove si trova dunque? In C:ProgrammiNetMeeting. Precisamente è necessario aprire il file conf.exe contenuto nella cartella:
- Dal menu di avvio scegliete la voce Esegui
- Digitate “conf.exe” (senza virgolette)
- Si aprirà la configurazione di NetMeeting, compilate i campi e premete Avanti
- Nell’ultima schermata potrete scegliere di creare collegamenti a NM sul desktop e sulla barra veloce, così da non dover andare a pescarlo chissà dove la volta successiva


|
| Spegnere il pc in un click o in automatico a una determinata ora |
 |
 |
 |
| |
| mercoledì 23 agosto 2007 |
Esiste un semplice trucco che ci permetterà di spegnere il pc semplicemente cliccando su un file, in qualsiasi posizione esso si trovi o addirittura, una volta creato questo file, ci permetterà di creare un processo automatizzato di spegnimento in modo che l’utente possa definire il giorno e l’ora in cui il computer deve spegnersi automaticamente. Tutto ciò è possibile senza ricorrere all’acquisto, spesso oneroso, di programmi esterni a windows xp da installare e configurare. Ecco la procedura:
- Come prima cosa bisogna creare un file .bat , quindi:
- Fare clic in un punto vuoto del desktop col tasto destro del mouse e portarsi su Nuovo > Documento di testo
|
| Se internet explorer salva solo in formato .bmp |
 |
 |
 |
| |
| martedì 22 agosto 2007 |
Durante la navigazione sul web potrà capitarci più di una volta di dover salvare un’immagine; in quell’occasione la selezioniamo e poi clicchiamo con il tasto destro e facciamo “Salva con nome”. Nella schermata che si apre dovremo definire il nome da assegnarle, la posizione dell’hard disk dove salvarla e il formato con cui salvarla. A volte capita che durante l’operazione di salvataggio di un'immagine tra i formati disponibili ve ne sia elencato uno solo, il formato bitmap o .bmp. Il motivo di questo errore di internet explorer è dovuto alla corruzione di uno o più files della cache di Internet Explorer o, più probabilmente, degli oggetti ActiveX presenti nella cartella "C: Windows Downloaded Program Files". La soluzione è molto semplice:
- Si deve svuotare la cache di IE e rimuovere gli oggetti ActiveX dalla cartella "Downloaded Program Files".
- Per svuotare la cache di IE è sufficiente portarsi in Start > Pannello di controllo > Opzioni Internet e cliccare sul pulsante "Elimina File".

- Per svuotare la cartella "Downloaded Program Files", portatevi all'interno della stessa, selezionate gli oggetti presenti e cancellateli premendo il tasto destro e poi Rimuovi. Non preoccupatevi perché alla prima richiesta da parte di IE, degli ActiveX necessari alla visualizzazione corretta di una determinata pagina, questi verranno automaticamente re-installati.

- Chiudete poi tutte le finestre di internet explorer aperte e, al successivo riavvio di IE, la funzione di salvataggio vedrete che sarà tornata a posto.
|
| Disinstallare windows messenger |
 |
 |
 |
| |
| lunedì 21 agosto 2007 |
Windows messenger è un programma incluso in windows xp, quindi che si installa automaticamente quando viene installato il sistema operativo, e la sua principale funzione è quella di permettere agli utenti che possiedono il programma stesso di interagire tra di loro con messaggi, video chiamate, invio di file, etc... Esistono sulla rete web molti altri programmi simili, magari con funzioni un pò diverso o aggiuntive, che è possibile scaricare e installare, tra questi il famoso msn messenger. Il problema che ha afflitto molti utenti è stata la conflittualità tra i due programmi se essi si trovano installati contemporaneamente sullo stesso sistema, in particolare msn messenger ha molti problemi nell’avviarsi. Nasce quindi l’esigenza di rimuovere windows messenger ma, se si agisce tramite la normale disinstallazione, i problemi non si risolvono. Bisogna quindi disinstallare completamente windows messenger, cioè non solo i file del programma installato ma anche tutte le istruzioni e i comandi che ad esso rimandano, per far ciò esistono due metodi:
Primo metodo:
Portarsi su Start > Esegui e scrivere nella casella di testo
RunDll32 advpack.dll,LaunchINFSection %windir%INFmsmsgs.inf,BLC.Remove
dopo aver confermato con l’Ok messenger verrà disinstallato completamente.

Secondo metodo:
se il primo non ha funzionato provate con questo metodo
Portarsi Start > Programmi > Accessori > Esplora risorse

Andate nella cartella C:Windowsinf. La cartella “inf” è nascosta, per poterla visualizzare dovete operare così: Strumenti > Opzioni cartella > Visualizza e mettere il segno di spunta su “Visualizza cartelle e file nascosti” e poi confermare con l’OK.
Cercate il file “sysoc.inf” e fatene una copia con lo stesso nome e mettetela in un altra cartella, come copia di backup.
Cercate la riga: msmsgs=msgrocm.dll,OcEntry,msmsgs. inf,hide,7
Rimuovete la scritta “hide” che trovate tra “inf” e “7”. Otterrete così una stringa del tipo msmsgs=msgrocm.dll,OcEntry,msmsgs.inf,,7
Salvate il file e riavviate il pc.
A questo punto andate in Start > Pannello di controllo > Installa applicazione > Installazione componenti Windows, lì troverete nella lista l’icona di windows messenger e potrete disinstallarlo. |
| Come aggirare il blocco del tasto destro sul web |
 |
 |
 |
| |
| domenica 20 agosto 2007 |
Navigando su internet capita di trovare alcuni contenuti interessanti, quali immagini, file,etc... che si desidererebbe salvare per aver a portata di mano sempre sul proprio pc. L’operazione più comune è quindi quella di fare clic con il tasto destro del mouse sul contenuto scelto per poter scegliere l’opzione “Salva con nome” e archiviare lo stesso in una qualsiasi posizione sul nostro hard disk. Alcuni siti sono stati però realizzati in modo da impedire qualsiasi operazione da parte dei visitatori con il tasto destro del mouse. Quindi quando si clicca col tasto destro del mouse appare una fastidiosa finestra che avvisa l’utente che non è consentito l’uso del tasto destro e non si riesce quindi a salvare il contenuto. In questi casi molto probabilmente e' stato posizionato un javascript dal web master che impedisce di interagire con il tasto destro del mouse. Esistono due sistemi però per aggirare il problema:
 Primo sistema:
Quando si visita il sito incriminato disabilitare i javascript tra le opzioni di internet explorer. tuttavia questa opzione va poi ripristinata altrimenti si possono verificare difficoltà nella navigazione, in tutti quei siti che fanno uso di javascript.
Per disabilitare andare in Strumenti > Opzioni internet > Avanzate
Secondo sistema:
Questo sistema è il migliore ed è preferibile applicarlo sempre e ricorrere al primo solo se quest’ultimo non funziona. Quando cliccate sul contenuto (protetto da javascript) contemporaneamente al clic con il tasto destro del mouse, premere il tasto INVIO dalla tastiera. Vedrete che come per magia vi apparirà il menù contestuale.
|
| Creare un disco di avvio MS-DOS con windows xp |
 |
 |
 |
| |
| sabato 19 agosto 2007 |
MS-DOS è stato l’antenato di windows ed era una semplice interfaccia in cui i comandi venivano impartiti tramite delle righe di testo scritte con un linguaggio apposito. Attualmente usiamo dei sistemi di interfaccia grafica ma anche in windows xp è ancora possibile avviare il computer in modalità MS-DOS. Questa operazione si effettua in vari casi, ad esempio per eseguire un programma compatibile solo con dos, per aggiornare la scheda madre, per eseguire particolari programmi da floppy... L’unico problema resta il procedimento per accedere a MS-DOS, problema che in windows xp è risolto grazie alla possibilità di creare in pochi e semplici passi un floppy d’avvio MS-DOS. Disco d’avvio significa che dovete inserirlo nel lettore floppy del vostro computer prima che di accendere il computer, così che all’avvio invece di windows xp si avvii MS-DOS. Per far partire il computer con windows xp basta invece non inserire il floppy nell’unità. Ma vediamo ora come creare un floppy per accedere a DOS all’avvio:
- Inserite un floppy nel vostro lettore floppy del computer, un floppy o vuoto o con dati insignificanti per voi
- Portatevi su Start > Risorse del computer
- Cliccate col tasto destro sull’icona che rappresenta l’unità floppy chiamata “Floppy da 3,5 pollici” e in genere seguita dalla lettera (A:).
- Cliccate su “Formatta...”

- Nella finestra che si apre selezionare la casella “Crea disco di avvio MS-DOS”
- Cliccare su “Avvia”
- Vi apparirà l’avviso “Formattando il disco TUTTI i dati contenuti in esso verranno cancellati” che vi informa che con la formattazione perderete i dati contenuti nel floppy e confermate cliccando su OK.

- Quando la barra di caricamento sarà completa vi apparirà il messaggio “Formattazione completata” e a questo punto il vostro floppy sarà pronto.

- Per avviare in dos fate partire il computer con il floppy inserito nell’unità!
|
| Velocizzare la cache su disco |
 |
 |
 |
| |
| venerdì 18 agosto 7 |
In linguaggio informatico per cache si intende un insieme di dati che viene raccolto in una posizione temporanea, dove possa essere recuperato velocemente su richiesta. Una cache è associata alla memoria principale, la RAM, in cui risiedono i dati, ed è di capienza inferiore ma il suo utilizzo è più conveniente in termini di tempo di accesso e/o carico sul sistema. Quando è necessario l'accesso ad un dato, questo dato viene prima cercato nella cache. Se è presente e valido, viene utilizzata la copia presente nella cache. In caso contrario, viene recuperato dalla memoria principale, e memorizzato nella cache, nel caso serva ancora successivamente. Windows xp utilizza la disk cache che consiste nell’avere un hard disk che ha al suo interno una parte di Ram, dove possono venire caricati i settori del disco contigui a quello richiesto. Quando si accede al disco per leggere i dati, nel caso i dati richiesti siano presenti nella cache si evita lo spostamento della testina di letture del disco stesso, velocizzando il reperimento dell’informazione e contribuendo al ridurre l'usura del disco stesso.
Windows xp contiene, all’interno del registro di sistema, una speciale chiave che permette di stabilire il quantitativo di memoria (in bytes) che deve essere destinata alle operazioni di input/output. Incrementando il valore predefinito (512 bytes) si possono ottenere performance migliori quando è necessario un frequente accesso al disco fisso.
Portarsi su Start > Esegui e nella finestra che si apre scrivere “regedit” e confermare con l’OK.
Nel registro di sistema portarsi alla cartella sottoindicata usando il menù sulla destra. HKEY_LOCAL_MACHINE > SYSTEM > CurrentControlSet > Control > Session Manager > Memory Management
Nella parte destra della finestra cercate una stringa chiamata “IoPageLockLimit”; probabilmente non esiste quindi nella maggior parte dei casi dovrete crearla andando su Modifica > Nuovo > Valore DWORD
Inserite quindi come valore della stringa, dopo averla aperta con il doppio clic, i valori seguenti (esadecimali) a seconda del quantitativo di ram installato nel vostro pc, poi confermare cliccando sull’OK.
RAM (Mb) - VALORE
128 Mb 4000
256 Mb 10000
512 Mb 40000
|
| Ridurre il tempo di chiusura del sistema |
 |
 |
 |
| |
| giovedì 17 agosto 2007 |
Quando utilizziamo il nostro computer una cosa che potrebbe darci abbastanza fastidio sono le operazioni di avvio e chiusura del sistema operativo quando risultano troppo lente e lunghe. L’operazione di chiusura in particolare, può risultare abbastanza lunga, a causa delle impostazioni predefinite del sistema operativo. É possibile però, operando nel registro di sistema, velocizzare l’operazione di chiusura del sistema, basta seguire queste semplici istruzioni:
Portarsi su Start > Esegui e nella finestra che si apre scrivere “regedit” e confermare con l’OK.

Nel registro di sistema portarsi alla cartella sottoindicata usando il menù sulla destra. HKEY_CURRENT_USER > Control Panel > Desktop
Nella metà di destra della finestra localizzate la chiave chiamata “AutoEndTask” e, dopo averla aperta con il doppio clic del mouse, cambiate il valore da “0” a “1”, dopodichè confermate con l’OK.

Verificate poi che il valore della stringa “HungAppTimeout” sia maggiore di quello della stringa “WaitToKillAppTimeout”; due valori ottimali per le due stringhe sarebbero rispettivamente 4000 e 3500 ma potete sempre settarli voi ricordando che il valore è espresso in millisecondi (4000=4s 3500=3,5s).
|
| Come far risultare registrata la copia di windows |
 |
 |
 |
| |
| martedì 15 agosto 2007 |
Come far risultare effettuata la registrazione della propria copia del sistema operativo
Quando si compra il sistema operativo per il proprio computer si ottiene una copia dello stesso con la relativa licenza. Una volta completato il processo di installazione del sistema operativo e aver riavviato il computer apparirà una schermata che avviserà l’utente che deve registrare la propria copia del sistema operativo con il proprio codice di licenza. L’utente ha quindi a disposizione alcuni mezzi per registrarsi: per telefono, via internet. Se l’utente non dispone di internet e non ha intenzione di impegnarsi nel processo di attivazione telefonica l’utente può attivare una semplice opzione del registro di windows che farà risultare la propria copia di windows attivata. Questo rimedio è utile anche in quei casi in cui, a distanza di tempo, ricompare il messaggio di attivazione anche se essa è già stata effettuata in precedenza con successo.
Portarsi su Start > Esegui e nella finestra che si apre scrivere “regedit” e confermare con l’OK.

Nel registro di sistema portarsi alla cartella sotto indicata usando il menù sulla destra. HKEY_LOCAL_MACHINE > SOFTWARE > Microsoft > Windows NT > CurrentVersion
Localizzare nella metà destra della finestra la stringa “RegDone” e, dopo averla aperta cliccandoci due volte, modificare il valore da “0” a “1”, poi confermare cliccando su OK.

|
| Come ritrovare la product key di windows |
 |
 |
 |
| |
| domenica 13 agosto 2007 |
La product key di windows è indispensabile per poter installare il sistema operativo, in quanto essa viene richiesta al momento dell’installazione. La product key in genere è riportata sul cd del sistema operativo stesso ma è possibile localizzarne anche una copia all’interno del proprio sistema operativo. Qualora si verificasse la malaugurata ipotesi di aver smarrito la product key, il supporto cartaceo su cui essa è annotata, o addirittura il proprio cd del sistema operativo non disperatevi perchè potete ritrovare la product key della vostra copia direttamente nel sistema operativo.

 
- Portarsi su Start > Esegui e nella finestra che si apre scrivere “regedit” e confermare con l’OK.

- Nel registro di sistema portarsi alla cartella sottoindicata usando il menù sulla destra. HKEY_LOCAL_MACHINE/SOFTWARE/Microsoft/Windows/CurrentVersion
- Nella parte destra della finestra vedrete elencate una serie di chiavi, cercate quella chiamata “ProductID” e il valore che essa assume, visibile aprendola con il doppio clic, è la product key del vostro sistema operativo.
Se il vostro sistema operativo è windows 2000 o xp, il procedimento sarà lo stesso, ma la chiave da aprire si troverà ad un altro indirizzo:
- HKEY_LOCAL_MACHINE/SOFTWARE/Microsoft/Windows NT/CurrentVersion
|
| Autoriavvio in caso di crash del sistema |
 |
 |
 |
| |
| domenica 06 agosto 2007 |
|
Autoriavvio del computer in caso di crash del sistema (messaggi di errore di sistema irreversibile)
Può capitare a volte, durante l’utilizzo del computer, che compaia sul video una finestra completamente blu con strane scritte riguardanti un errore e con la dicitura “errore irreversibile”. In questo caso nel computer si è verificato un errore che ha pregiudicato il corretto funzionamento del sistema e quindi per evitare danni il sistema ha interrotto il normale funzionamento riportando l’errore. La schermata riporta in genere tre indicazioni su come proseguire.

La tendenza generale è di seguire la prima indicazione ma, nella maggior parte dei casi, la pressione di un tasto non farà altro che riportarci alla schermata blu; anche seguendo la terza indicazione si verrà quasi inevitabilmente riportati alla schermata blu; quello che rimane è allora la seconda procedura cioè quella di riavviare il pc, ma anche questa non sempre funziona e siamo quindi costretti a resettare il computer con l’apposito tasto sul case. Nei casi più brutti nella schermata blu non compare addirittura nessuna delle tre possibilità elencate in precedenza. Possiamo però impostare il computer in modo che esegua il riavvio automatico quando si verifica un errore irreversibile. Questo metodo è utile per coloro che preferiscono vedere il proprio pc riavviato piuttosto che dover sopportare le fastidiosissime videate blu che non si riescono a far scomparire.
Un esempio di schermata blu dove addirittura non compare nessuna delle tre possibilità elencate.

Portarsi su Start?Esegui e nella finestra che si apre scrivere “regedit” e confermare con l’OK.

- Nel registro di sistema portarsi alla cartella sottoindicata usando il menù sulla destra. HKEY_LOCAL _MACHINE > System > CurrentControlSet > Control > CrashControl
- Cercare, nella metà destra della finestra il valore binario chiamato “AutoReboot”:
- Aprire la stringa facendo doppio clic su di essa e nella casella “Dati valore” inserire 1.

In alternativa al processo descritto sopra si può utilizzare la chiave di registro, basta rispondere Ok alla finestra che si apre e la modifica verrà fatta in automatico.
 |
| |
| martedì 01 agosto 2007 |
|
Spesso viene sottovalutata da molti utenti la manutenzione generale di windows, che invece è molto importante sopratutto in Windows xp.
Grazie all'evoluzione dei vari strumenti di manutenzione si possono diminuire errori irreversibili e i fastidiosi crash di sistema, di certo non solo la manutenzione evita queste instabilità ma ha un ruolo importante.
Quindi vediamo cosa va fatto (seguire questo ordine):
- Eliminare file inutili (es. coockie,temp,file temporanei, cashe ecc...),
- Pulizia del registro,
- Scandisk,
- Deframmentazione.
Come va fatto:
- FILE INUTILI - E' meglio affidarsi ad un programma che mostri in dettaglio ciò che intende eliminare e inoltre facciamo un backup preventivo (non si sa mai).
- REGISTRO - Affidiamoci anche in questo caso ad un programma che ci dia la possibilità di visualizzare nel dettaglio cosa intende eliminare (facciamo sempre un backup preventivo del registro).
- SCANDISK - Effettuare lo scandisk completo almeno una volta al mese in modo da velocizzare la procedura e mantenere sempre al sicuro i nostri dati. Inoltre ricordo che vanno spuntate tutte e 2 le opzioni per una scansione profonda.
- DEFRAMMENTAZIONE - Altra operazione importante, non solo per velocizzare il disco ma anche per organizzare i settori funzionanti e non. In questo modo si segnala al computer i cluster/settori rotti (o cluster), l'operazione va fatta su tutti i dischi e partizioni e ripetuta più volte fino a che il grafico mostra tutto blu (per Windows XP).
Programmi consigliati:
- Per file inutili --> Ccleaner (davvero ottimo e gratis)
- Pulizia del registro --> Ccleaner (pulizia leggera) Regseeker (pulizia profonda)
- Scandisk ---> Standard di windows o utilty fornita dal produttore hardware
- Deframmentazione --> Standard di windows o Diskeeper
Ogni quanto va fatta manutenzione?
Dipende dall'utilizzo che si ha... Di buona norma conviene effettuare manutenzione almeno una volta al mese. Se invece avete un utilizzo frequente, ovvero caricate file/programmi tutti i giorni, si passa a una volta a settimana.
|
| Tutto Freeware/Opensource v.3.0 |
 |
 |
 |
| |
| martedì 01 agosto 2007 |
TUTTO FREEWARE/OPENSOURCE
PRIMA DI INIZIARE:
- LEGENDA:i software contrassegnati dal colore rosso possono essere utilizzati anche in ambito commerciale, quelli in colore blu solo per uso personale. Per i software non contrassegnati controllare le licenze! (Work In Progress)
Compressione
- 7-zip: Formato nativo: .7z; Non decomprime gli ACE
- Izarc: formati supportati
- ZipGenius: compressore italiano, supporta file Open Office, crea file CZIP criptati
- TugZip: compressore, supporta anche BIN, C2D, IMG, ISO e immmagini NRG (Nero Burning Rom).
- Extract now: supporta ZIP, RAR, ISO, BIN, IMG, IMA, IMZ, 7Z, ACE, JAR, GZ, LZH, LHA, SIT
- Universal Extractor: estrae una lunga lista di formati
- HJSplit: permtte di splittare file di grandi dimensioni (fino a 10 gb) in più parti.
- MooSFV: programma per il controllo crc/m3u/md5/sfv
- QuickSFV: programma per il controllo crc/m3u/md5/sfv
Masterizzazione
- Burnatonce: per la masterizzazione dei DVD è necessario un prodotto esterno
- Cd Burner Xp: suite simile a Nero Burning Rom
- DeepBurner Free: suite simile a Nero Burning Rom
- Infrarecord:suite simile a Nero Burning Rom
- Burrrn: crea audio-cd con supporto CD-TEXT da file audio compressi
- LC ISO Creator: non necessita di installazione, crea iso di CD e DVD
- Lightscribe tools: vari tools per l' utilizzo del lightscribe
- Daemon tools: emulatore di lettori cd/dvd, non installate la "Daemon toolbar"
- Unstoppable copier: recupera file dai supporti danneggiati fisicamente
- Dvdisaster: memorizza i dati su CD/DVD in modo che siano pienamente recuperabili
- Windows Unattended CD creator: crea cd d' installazione di Windows in formato Unattended, con possibilità di aggiungere driver e patch.
- nLite: come sopra. GUIDA e GUIDA
Browser, posta elettronica, newsgroup e RSS
- Mozilla Firefox: basato sul motore Gecko, tabbrowsing, popupkiller e altre funzionalità aggiuntive (Extension e temi)
- Mozilla Backup: crea il backup dei profili di Mozilla/Firefox/Thunderbird
- Maxthon: browser-interfaccia per IE, con vari addon: popupkiller, tabbrowsing, googlebar...
- Avantbrowser: browser-interfaccia per IE, con vari addon: popupkiller, tabbrowsing, googlebar...
- Opera: browsing a tab, client posta integrasto, password manager, voice
- Thunderbird: Client posta derivato dal progetto Mozilla, integra un RSS reader
- Foxmail: client di posta gratuito, molto leggero e di facile utilizzo --> Sito ufficiale
- Columba mail: Java mail client con interfaccia molto user-friendly
- PopTray: notifica la presenza di mail attraverso il protocollo POP3. Per altri protocolli e funzionalità esistono vari plugin.
- Spamihilator: antispam esterno al client di posta
- SPAMfighter: filtro antispam per Outlook e Outlook Express
- Sinapsi Antispam: antispam con analisi OCR
- RSSowl: lettore feed RSS
- Feed Reader: lettore feed RSS
- Freepops: italiano, permette di scaricare la posta dalle più famose webmail, è un aggregator per feed RSS ed altro ancora.
- Abuse: permette di identificare le email di spam dall' header
Navigazione web e download manager
- Naomi: filtro per contenuti web non adatto ai minori
- IPNetInfo: whois su db arin,ripe,lacnic
- HoverIP: NSLOOKUP, PING, TRACEROUTE, SCAN PORTS e gestione delle ROUTE locali
- WinHTTTrack: crea mirror offline di siti Internet
- FreeDownloadManger: integrazione IE, Opera e Mozilla, consente di limitare la banda utilizzata nei download
- Orbit downloader: è basato su tecnologia p2p and multi-source downloading e supporta i protocolli HTTP, HTTPS, FTP, MMS e RTSP
- Gigaget: supporto protocollo streaming, incluso MMS/RTSP/Flash
Chat
- Miranda: sistema modulare. Supporta ICQ, MSN, Yahoo, IRC, Jabber. Discussione ufficiale
- Pidgin (ex Gaim): compatibile con AIM (Oscar e TOC), ICQ, MSN Messenger, Yahoo, IRC, Jabber, Gadu-Gadu e Zephyr
- aMSN: MSN Messenger clone
- Trillian: supporta AIM, ICQ, MSN, Yahoo.
- VIRC: client IRC
- Kvirc: client IRC
Web/Reti/FTP
- Filezilla: client FTP
- SmartFTP: client FTP, supporto IPV6 e IDN
- Look@LAN: scanner di reti e porte multiprofilo.
- UltraVNC: controllo remoto del pc, supporto Active Directory, driver video frame buffer aggiuntivi.
- WireShark (ex Ethereal): analizzatore di rete
- OpenVPN: crea tunnel SSL VPN su qualsiasi tipo di sottorete e adattatore
- Reconnect: script batch schedulabile per il ripristino delle connessioni RAS
- RAS logger: tiene traccia delle connessioni RAS e VPN, e delle attività sulle stampanti
- NetMeter: utility per il monitoraggio delle connessioni ADSL/Cablemodem/Dialup
- Blackmoon ftp server: Ftp server
- zFTPserver: ftp server
- JanaServer 2: http, email, ftp, proxy, imap server
- Http File Server (HFS): fileserver http
- WAMP5: pacchetto server: Apache, PHP e MySQL database
- ApacheFriends XAMPP: pacchetto server: Apache, PHP, Perl, PHPMyAdmin, MySQL, XAMPP control center, Webalizer e molto altro
- EasyPHP: pacchetto server contenente Apache, MySQL, PHP, PhpMyAdmin
- TOR "the onion router": Tor è una rete di tunnel virtuali che permette a persone e gruppi di aumentare la loro privacy e la loro sicurezza in Internet.
Filesharing/P2P
- Shareaza: permette la connessione simultanea alle reti Gnutella 1 e 2, Edonkey/emule e Torrent. Forum ufficiale Italiano
- uTorrent: client Torrent con o senza installazione, leggerissimo
- Azureus: Java client Torrent con vari plugins
- Revconnect (DC++): Download multisorgente, rete KAD, identificazione sicurae sistema crediti, magnet link
- Emule: client per reti Edonkey, Discussione ufficiale
- Ares: rete decentralizzata , opensource
- PowerFolder: permette la creazione di una rete p2p privata, sincronizzare file tra più computer, lavorare assieme su documenti condivisi e condividere file con amici
VoIP
- Gizmo:
- Ineen:
- Skype:
- OpenWengo:
Suite Office ed editor txt
- OpenOffice.Org: capace di importare file creati con la suite Microsoft ed esportare in PDF.
- Abiword: word processor molto simile a Microsoft Word (da provare)
- Scribus: software per impaginazione, simile a MS Publisher
- Miktex+TeXnicCenter: distribuzione LaTeX per Windows + Editor (latex viene utilizzato per produrre documenti, in genere scientifici, di ottima fattura). Comunità italiana di Latex
- Lyx: è il primo elaboratore di documenti Latex in WYSIWYM. Per l' installazione leggere prima questa e questa guida.
- Vim: editor di testo stile notepad avanzato, derivante dalla piattaforma *nix/Linux
- PSPad: editor di testi avanzato con: colori sintassi, esadecimale, registrazione macro
- Notepad++: multidocumento, colorazione sintassi, WYSIWYG, autocompletamento, registrazione e riproduzione MACRO
- Context: editor di testi avanzato
- nPad2: editor testi avanzato, scritto in Delphi7, colorazioni diverse per linguaggio
- Notetab: editor di testi avanzato con funzionalità di editor HTML
- MS OFFICE viewers: visualizzatori di file prodotti con la suite Office di MS
Lavoro su file PDF
- PDF con GSscript e stampanti PS: Link1 e Link2
- Neevia Document Converter eXPress: non è un software ma una pagina web dove convertire online i propri documenti. OTTIMO! Formati supportati
- PDF creator: Crea file PDF attraverso una stampante virtuale e Ghostscript (incluso), molte opzioni tra cui la protezione
- Cute PDF Writer: converte qualsiasi documento in pdf creando una stampante virtuale. No ads, nessuna forma di pubblicità, richiede ghostscript
- PdfToHtml: trasforma documenti .pdf in pagine html
- PDF-To-Text converter: convertitore di file PDF in TXT
- Xpdf: utility per la conversione in txt e l'estrazione di immagini e la visualizzazione di pdf
- Acrobat reader speedup: velocizza l' avvio di Acrobat reader
- Foxit PDF reader: pdf reader molto leggero
- PDF blender: permette di unire più file pdf in uno unico.
- Gios PDF Splitter And Merger: divide e unisce file PDF
- PDFill: permette di eseguire varie modifiche sui pdf
- PDF explorer e shell tools: organizza e modifiche su pdf
- PDF tools: encrypt, decrypt, unisce, spezza, stampa, crea e riorganizza file PDF
Antivirus e sicurezza
- Avast! home edition: antivirus
- AVG Free edition: antivirus
- AntiVir Personal edition: antivirus
- ClamWin: antivirus opensource
- Online Armor: Firewall 100% leak protection
- Zonealarm personal firewall: potrebbe creare problemi con l'utilizzo di emule
- Jetico Firewall: firewall
- Comodo personal firewall: firewall con HIPS integrato
- StopDialers: notifica la modifica dei dati di connessioni dial-up da parte dei dialers
- a-squared: tool molto potente per la rimozione di malware, trojan, dialer e spyware
- Spybot SD: antispyware
- AdAware personal: antispyware
- Spywareblaster: previene l'installazione di BHO, hijackers, dialers, spyware
- HiJackThis: esamina aree del registro e rivela la presenza di Hijackers
- TritaFile: è un programma che cancella in maniera definitiva qualsiasi tipo di file
- DBAN: distrugge i dati presenti sugli hard-disk
- Passbook: programma italiano, password manager
- KeePass: password manager
- Zero footprint crypt: criptazione file e cartelle
- AXcrypt: criptazione file
- Androsa FileProtector: protegge qualsiasi tipo di file crittografando completamente il contenuto con i più avanzati sistemi di crittografia
- Truecrypt: permette la creazione di dischi criptati
Video player
- Media Player Classic: supporta DVD video e le funzioni avanzate (menù, capitoli ecc.), avi, mkv, ogm
- KMPlayer: supporta VCD, DVD, AVI, MKV, Ogg Theora, OGM, 3GP, MPEG-1/2/4, WMV, RealMedia e QuickTime
- VideoLan (VLC): ottimo per lo streamin audio/video, riproduce senza aver codec installati sul OS
- Quick Time alternative: player di file video Quicktime
- Real alternative: player di file video Realplayer
- Viplay: player multimediale con vasto supporto dei sottotitoli
- K-lite codec pack: pacchetto con un gran numero di codec video e audio
- Xvid: l'alternativa opensource al + blasonato Divx
- FFDShow: filtri di postprocessing su diversi codec video
Video editing/ripping
- DVD Shrink: unito ad un programma di masterizzazione , permette di fare backup dei DVD-9 su DVD-5. Guida su Doom9.net
- DVD Decrypter: rippare i file vob di un DVD su harddisk
- DVDFab decrypter: rippa i file vob e rimuove le protezioni
- Simple Divx: pacchetto completo per ripping, compressione audio/video, multiplexing
- AutoGordianKnot (AutoGK): pacchetto completo per i meno esperti del ripping DVD, cancellare dae.dll
- Xmpeg: convertitore video, supporta tutte le ultime compressioni video
- Gspot: analizzatore di file video/audio, indica i codec utilizzati
- VirtualDUB: ottimo programma di editing video
- VirtualDub Mod: versione modificata che permette la creazione di MKV e OGM
- DVDFlick: potente tool per DVD authoring
- Jahshaka: video editing ed effetti in realtime
- MP4cam2AVI: AVI converter/joiner per fotocamere MPEG4, rendendoli DivX/XviD compatibile
Audio player e Media library
- Quintessential Player: player audio con funzioni di ripping e molti plugin
- Foobar 2000: lettore leggerissimo con moltissimi funzionalità aggiuntive
- WinAmp: è stato "IL" lettore audio per molto tempo. Ora supporta anche i video
- Mediamonkey: gestore collezioni file musicali
- Dbpoweramp: leggero e compatibile con molti formati
- Coolplayer: lettore di piccolissime dimensioni
- EvilLyrics: plugin per lettori che vi fornisce IN TEMPO REALE il testo delle canzoni che state ascoltando
- MusikCube: clone di iTunes
- Mpeg Audio Collection: per organizzare le collezioni di file audio
Audio editing/ripping
- Mp3tag: editore di tag ID3 per file audio. Supporta una miriade di standard.
- Exact Audio Copy (alias EAC): estrattore di tracce audio dai cd
- CDex: estrattore di tracce audio dai cd
- GXtranscoder: convertitore in vari formati audio
- Mediacoder: audio e video batch transcoder, pacchetto all-in-one con supporto a molti codec audio e video
- StreamRipper: in combo con StationRipper, permette la registrazione su HD dei flussi audio (tipo webradio)
- Reaper: disegnato per recording, arrangamento, editing, mixing e rendering dei file audio
- Lame codec: miglior codec per la compressione MP3, maggiori info qui
- RazorLame e WinLame: Front-end per il codec LAME
- MPC codec: miglior codec per la qualità audio
- Encspot: visualizza attraverso degli istogrammi, la qualita' degli mp3
- Mp3 gain: normalizzazione audio avanzata senza perdita di qualita' di mp3
- Musicutter: mp3 e ogg vorbis joiner/cutter (senza ricodifica), taglia compilation su traccia mp3 unica se accompagnata da .cue
- mpTrim: rimozione silenzio, fadeIN e fadeOUT, normalizza audio senza re-encoding
- Mp3DirectCut:
- Audacity: editing audio
- Anvilstudio: editing midi
HTPC: Home Theatre Personal Computer
- HTPC / CarPC HOWTO: Guida by skazzo
- GeeXboX: Linux Based
- Freevo: Linux Based
- Movix: Linux Based (progetto italiano)
- MythTV: Linux Based
- Knoppmyth: Linux Based
- Media Portal: Win Based
- Mimic: Win Based
Immagini e foto
- Irfanview:
- XnView:
- Viewer n5:
- Faststone Image Viewer: browser, viewer, converter e editor di immagini
- Vallen JPegger: ottimo visualizzatore di immagini
- Picasa2:acquisisce foto da fotocamere digitali, visualizze ed edita immagini.
- CHeez: software per la gestione delle foto realizzate con la propria macchina fotografica digitale
- Autostich: permette di creare foto panoramiche con più scatti
- Hugin: da un mosaico di foto può creare effetti panoramici
- Enblend: permette di unire più foto e creare effetti panoramici
- Merge: fonde due immagini insieme, utile per inserire i watermark nelle foto
Grafica ed Icone
- Paint.NET: disegno e fotoritocco
- Artweaver: programma di disegno, molto simile a Photoshop
- PhotoFiltre: prog. di editing immagini grafiche e paint, simile per certi versi a pixia
- Gimp 2: famoso programma di fotoritocco opensource, maggiori info qui
- Pixia: sviluppato da un giapponese Versione Eng piu' aggiornata.
- Anry color picker: ruba i colori in vari formati
- Image Analyzer: permette editing avanzato sulle immagini
- Blender 3D: modellazione grafica 3D
- Wings3D: modellazione3D
- POV-Ray: Grafica 3D
- bCAD LE: necessita di registrazione email, non fa render fotorealistico (cioè non fa il Phong ed il Ray-tracing)
- WinCAD: disegno cad 2D/3D
- InkScape: editor opensource per grafica vettoriale SVG
- Snico edit 2: Editor simpatico anche se non sostituisce in toto microangelo.
- Icon shop: Sostituisce il librarian di Microangelo: carica le icone degli exe, esporta in icl (library) e in ico
- Icon sushi: Converte immagini (anche PSD) in icone (fino a 32bit)
- Icon tweaker: permette di camiare le icone a Windows
- Iconoid: gestisce le icone del desktop
Utility Sistema (Hardware in generale)
- SSC per stampanti Epson: monitoraggio cartucce, reset stampe, pulizia ugelli...tutto ciò che manca nell'utility epson ufficiale e molto altro ancora
- CS Firemonitor: monitor di sistema
- Crystal CPUID: simile a CPU-Z, ma consente anche il cambio al volo via Windows del moltiplicatore
- CPU-Z: mostra le caratteristiche delle CPU
- SpeedFan: monitora i voltaggi, ventole e temperature (CPU e HD)
- RamIDLE LE: deframmentare la Ram
- FreeRAM XP Pro: ottimizzazione della memoria RAM
- PCwizard: ricava tutte le info sull' hardware del PC
- Memtest86 e Memtest86+: Crea floppy per testare la ram
- Dscaler: postprocessing su schede TV
- Rivatuner: pannello di controllo per schede video Nvidia e ATI
- Bochs: emulatore di PC
- Qemu e Qemu manager: permette di virtualizzare macchine con diverse cpu
- VMware Server: software per la virtualizzazione delle macchine
- VirtualPC: software per la virtualizzazione delle macchine
- VirtualBox: software per la virtualizzazione delle macchine
Disaster Recovery
- BartPE Builder: crea un live cd Windows-based personalizzato
- SystemRescueCd: cd autoavviante con kernel Linux e utility per il ripristino del sistema operativo
- Ultimate boot cd: raccolta tools di ogni tipo. Vedi lista sul sito ufficiale.
- Driveimage XML: crea e ripristina immagini e backup delle partizioni
- PCinspector: recupera file cancellati erroneamente
- Recuva: recupera file cancellati erroneamente
- Restoration:recupera file cancellati erroneamente
- Free Undelete: recupera file cancellati
- PASSWORD di ADMINISTRATOR persa?: utility per il cracking della password di admin su sistemi NT
- Syncbackup: utility di sincronizzazione cartelle e backup
- Cobian Backup 7: schedulatore di backup, supporto FTP, linea di comando
- Parted Magic: è un Linux LiveCD/USB/PXE con tool essenziali per il partizionamento e recupero dei dischi
- Gparted: gestore partizioni in LiveCD e LiveUSB
Utility Windows (attenzione ad usare i programmi elencati qua sotto!!!)
- Iobit Advanced Care Windows: ottimizza molti aspetti del sistema operativo
- Startup delayer: permette di ritardare l' avvio automatico dei servizi o programmi
- Startup CPL: gestisce i software che partono in automatico con il sistema operativo
- Utility Sysinternals: defrag, gestione processi, command line e molto altro.
- Power defragmenter GUI: GUI per l'utility Contig di sysinternals, combinati sono un ottimo deframmentatore
- A-shell: A-Shell si basa su DIRMS, che è un programma da linea di comando per deframmentare i dischi.
- JkDefrag: completamente automatico e molto facile da usare, basso utilizzo di risorse, con parecchie strategie di ottimizzazione, stand-alone
- Pserv: gestione completa dei servizi e dei driver del sistema, taskmanger, event viewer e altro
- CCleaner: rimuove file temporanei e inutilizzati dal sistema
- Spacemonger: tiene traccia dello spazio utilizzato sul vostro HD
- WinDirStat: visualizza lo spazio utilizato su HD
- NTFS reader per win 95/98/ME: accesso in lettura su partizioni NTFS
- FreeCommander: clone di TotalCommander
- A43 File Management Utility: file manager con funzionalita avanzate (unzip,unrar, text editor)
- Regseeker: Ottimo pulitore di registro con in più alcune funzioni di tweak del SO
- XPantispy: utility per disabilitare li automatismi antipatici di Windows XP
- Amp Winoff: spegnimento programmato di Windows
- RS Sonnifero: permette di programmare azioni sul sistema quando in determinate condizioni
- Renamer: programma per rinominare una gran mole di file
- Rename Master: programma per rinominare una gran mole di file
- Bulk rename: permette di rinominare una gran mole di file
- Megascale Multidesktop manager: permette di creare più desktop virtuali
- Doublekiller: compara ed elimina i file doppi
- Dimio tools: collezione di tools per spegnere pc, sincronizzare cartelle, backuappare MBR, taskmanager avanzato
- AutoIT: automatismo per la GUI di Windows, macro
- Unlocker: sblocca i file bloccati da processi attivi
- Sandboxie: permette di installare prodotti in una cache temporanea, non impattando sul sistema e lasciandolo pulito
- Revo uninstaller: dopo aver disinstallato i programmi con l’uninstaller predefinito, cerca e rimuove files e voci di registro rimaste
- Zsoft uninstaller: permette di disinstallare previo monitoraggio dell' installazione
- Teracopy: velocizza copia file, pausa e resume, integrazione in Windows
Desktop modding
- miniMIZE: crea sul desktop, una piccola immagine preview della finestra minimizzata
- Samurize: altamente personalizzabile, permette di creare oggetti da inserire sul desktop, come link, previsioni meteo, informazioni sul sistema... Purtroppo complesso
- Yahoo! Widget engine: si basa su widget preconfezionati, che possono essere inseriti sul desktop con un paio di click. Le possibilità di personalizzazione dei widget sono minime, quindi è consigliato ai più "pigri". Da segnalare un elevato consumo di risorse del sistema
- Avedesk: ottimo compromesso tra Samurize e YWE, offre ampie possibilità di personalizzazione, complessità non eccessiva nell'utilizzo e un'occupazione di Ram accettabile
- RK Launcher: dockbar molto simile a quella del Mac OS X, con tanto di effetti di ingrandimento delle icone al passaggio del mouse e minimizzazione delle finestre al suo interno
- Objectdok free: E' una dock stabilissima, non richiede nessuna registrazion
- FlyakiteOSX: pacchetto che trasforma Windows in MacOSX
Ufficio e Planning
- Wink: software per la creazione di presentazioni e guide
- Camstudio: registra tutte le attività video e audio per creare video dimostrativi
- Free Notes: post-it per il desktop
- Sunbird: da mozilla.org, il planner per gli appuntamenti di lavoro e casa.
- EssentialPIM: planner/agenda
- NetTime: protocollo NTP, sincronizzazione orario con Time Server. Guida
- NTPTime: vedi sopra
- ClockX: orologio per il desktop
- Screen Ruler: righello per il desktop
- Harddisk Search & Stats: un potente motore di ricerca per i file di testo
-
USARE IL PC
La manutenzione del disco fisso - Pulitura e Scandisk
Con il continuo uso, il tuo PC inizia a rallentare e la capacità del disco fisso si riduce sempre di più.
Per ovviare a questo, devi eseguire periodicamente la manutenzione del disco fisso.
La manutenzione del disco fisso consiste principalmente nell'eseguire tre operazioni:
pulitura
scandisk
deframmentazione
PULIRE IL DISCO FISSO
Che cosa si intende per pulizia del disco fisso ?
Pulire il disco fisso, significa semplicemente cancellare dei file inutili.
Per eseguire la pulitura del disco fisso:
1 - Clicca sul pulsante Start > Risorse del Computer
 2 - clicca con il tasto DESTRO sopra l'icona che rappresenta il tuo disco fisso
2 - clicca con il tasto DESTRO sopra l'icona che rappresenta il tuo disco fisso
 3 - dal menu contestuale clicca su proprietà
3 - dal menu contestuale clicca su proprietà

Dalla finestra apertasi, potrai rilevare la capacità del disco fisso, nonché lo spazio utilizzato e lo spazio disponibile (espressa in byte, GB e graficamente).
4 - clicca sul pulsante "pulitura disco" 
Viene aperta la finestra di dialogo "Pulitura disco …"
Qui puoi ottenere spazio libero eliminando i file proposti:
Se le caselle di controllo, non sono già selezionate (quadratino bianco vuoto  )
devi cliccarci sopra, in modo da selezionarle (quadratino bianco con segno di spunta  ) .
5 - seleziona la voce "File temporanei Internet";
6 - seleziona la voce "Cestino";
7 - seleziona la voce "File temporanei";

Per vedere invece, la descrizione dei file da eliminare:
8 - clicca sopra le "scritte" e osserva la parte bassa della finestra.
 9 - clicca sul pulsante OK per eliminare i file
9 - clicca sul pulsante OK per eliminare i file
10 - clicca sul pulsante "Si" per confermare
EFFETUARE LO SCANDISK DEL DISCO FISSO
Lo "Scandisk" è un programma che permette di controllare ed eventualmente riparare la presenza di errori contenuti nel disco fisso.
Questi errori possono far funzionare male il sistema operativo e tutti i programmi installati.
Forse, ti sarà capitato di vedere avviato questo programma, dopo che il tuo PC si era spento per mancanza improvvisa di corrente elettrica.
Per avviare il programma Scandisk:
1 - Se ci sono programmi aperti, chiudili tutti.
2 - Clicca sul pulsante Start > Risorse del Computer
 3 - clicca con il tasto DESTRO sopra l'icona che rappresenta il tuo disco fisso
3 - clicca con il tasto DESTRO sopra l'icona che rappresenta il tuo disco fisso
4 - dal menu contestuale clicca su proprietà
… e qui niente di nuovo 
dalla finestra di dialogo "proprietà"
5 - clicca sulla scheda "Strumenti" (in alto a sinistra)
 6 - clicca sul pulsante "esegui scandisk"
6 - clicca sul pulsante "esegui scandisk" 
Dalla finestra di dialogo "controllo del disco"
7 - seleziona la casella di controllo "correggi automaticamente gli errori del file system"
8 - clicca sul pulsante "avvia" 
Se si apre una finestra di avvertimento, nella quale è scritto
"Impossibile ottenere accesso esclusivo ad alcuni file di Windows …",
9 - clicca sul "pulsante "si"

In questo modo la prossima volta che accenderai il tuo computer, lo scandisk verrà avviato automaticamente.
Se invece vuoi effettuarlo subito:
10 - chiudi tutti i programmi aperti;
11 - clicca sul pulsante start
12 - clicca su "spegni computer"  13 - clicca sul pulsante "riavvia"
13 - clicca sul pulsante "riavvia" 
USARE IL PC
La manutenzione del disco fisso - La deframmentazione
COSA VUOL DIRE DEFRAMMENTARE
Con il continuo uso del PC,
(installazione e disinstallazione di programmi, creazione e cancellazione di file e cartelle),
cartelle e file si frammentano. Cosa vuol dire ?
Un file è frammentato, quando viene memorizzato in più punti del disco fisso.
L'apertura di un file frammentato risulta lenta, perché il lettore del disco fisso deve saltare "qua e la" per leggere ed aprire il file.
Per eliminare questo rallentamento, dovuto alla frammentazione dei file, dovrai periodicamente deframmentare il disco fisso,
ovvero, eliminare (o almeno diminuire) la frammentazione dei file.
OPERAZIONI PRELIMINARI
Prima di passare alla deframmentazione del disco fisso:
1 - Chiudi tutti le finestre ed i programmi eventualmente aperti;
2 - Disattiva lo screensaver (- tasto destro sul desktop - clic su proprietà - clic su scheda screensaver - dal menu a discesa seleziona "nessuno" - clic su ok)
 3 - Disattiva tutti i programmi che potrebbero avviarsi automaticamente
3 - Disattiva tutti i programmi che potrebbero avviarsi automaticamente (programmi in background)
ovvero, dovrai disattivare i programmi che vedi rappresentati da una icona sulla barra delle applicazioni (generalmente in basso a destra) ed eventuali operazioni pianificate.
Per disattivare i programmi situati nella barra delle applicazioni:
3a - clicca con il tasto destro su ogni icona … e dal menu contestuale, a seconda del programma;
 3b - clicca su "esci" o "chiudi" o "shutdown" o "interrompi" o "close" o "exit" o voci simili.
3b - clicca su "esci" o "chiudi" o "shutdown" o "interrompi" o "close" o "exit" o voci simili.
3c - se necessario, conferma la scelta.
Per disattivare le operazioni pianificate:
4a - clicca sul pulsante start > "pannello di controllo" > "operazioni pianificate"
Dalla finestra che si è aperta,
4b - apri una ad una le operazioni (se esistono), e
4c - dalla finestra di dialogo togli il segno di spunta dalla casella di controllo "attiva" (in basso a sinistra)
4d - clicca su ok per confermare
PERCHE' DISATTIVARE I PROGRAMMI
La disattivazione dei programmi è necessaria,
perché in caso contrario,
l'eventuale avvio degli stessi,
farà riavviare, in modo continuo, il programma di deframmentazione del disco fisso,
con il rischio che tale deframmentazione non giunga mai a termine.
DEFRAMMENTARE IL DISCO FISSO
Per deframmentare il disco fisso:
1 - Se ci sono programmi aperti, chiudili tutti.
2 - Clicca sul pulsante Start > Risorse del Computer
 3 - clicca con il tasto DESTRO sopra l'icona che rappresenta il tuo disco fisso
3 - clicca con il tasto DESTRO sopra l'icona che rappresenta il tuo disco fisso
4 - dal menu contestuale clicca su proprietà

dalla finestra di dialogo "proprietà"
5 - clicca sulla scheda "Strumenti" (in alto a sinistra)
 6 - clicca sul pulsante "esegui defrag"
6 - clicca sul pulsante "esegui defrag" 
Viene aperta la finestra di dialogo "utilità di deframmetazione dischi
7 - seleziona con un clic il disco fisso C:
 8 - clicca sul pulsante deframmenta
8 - clicca sul pulsante deframmenta 
A questo punto, non devi usare il tuo PC, perché altrimenti la deframmentazione non giungerà mai a termine.
La deframmentazione, può durare dai 5 minuti alle 2, 3 ore o più, a seconda delle dimensione del disco, della velocità del processore e della frammentazione stessa del disco fisso.
Quindi devi eseguirla nei momenti in cui il PC non viene usato.
USARE IL PC
Usare i comandi rapidi da tastiera
PERCHE' USARE IL PC SENZA MOUSE
Forse non tutti sanno che, esiste la possibilità di usare solo la tastiera per lavorare con il computer.
Questo potrebbe essere utile quando il mouse è fuori uso, ma non solo ...
Per molti comandi, torna più comodo usare la tastiera in sostituzione del mouse.
Per chi fa uso indiscriminato del mouse, usare comandi da tastiera, all'inizio potrebbe essere frustrante.
Ma il tempo impegnato ad imparare i comandi, sarà ampiamente recuperato quando si prenderà dimestichezza degli stessi.
"NAVIGARE" CON LA TASTIERA
Vediamo subito un esempio pratico:
Se stai visualizzando questa pagina con Internet Explorer o Firefox o Opera:
Scorri la pagina con
i TASTI CURSORI SU E GIU  
oppure più velocemete
Scorri la pagina con
i tasti PAG-GIU PAG-SU   Per andare a fondo pagina
Per andare a fondo pagina
usa la combinazione di tasti CTRL+FINE  + 
(tieni premuto il tasto CTRL e premi il tasto FINE).
Per tornare a inizio pagina
usa: CTRL+HOME  +  Per visualizzare la pagina a schermo intero
Per visualizzare la pagina a schermo intero
premi il TASTO F11  rimpremi
rimpremi
il tasto F11  per tornare a schermo normale.
Per aprire la finestra di dialogo "Trova"
usa: CTRL+F  + 
(tieni premuto il tasto CTRL e premi il tasto F)
COMPILARE UNA FINESTRA DI DIALOGO
Aperta la finestra di dialogo "Trova" puoi continuare ad usare la tastiera:
dopo aver inserito la parola che stai cercando (ad esempio "tastiera")
premi il tasto:
TAB  per spostarti in avanti tra le varie opzioni
per spostarti in avanti tra le varie opzioni
MAIUSC+TAB  +  per spostarti indietro tra le varie opzioni
per spostarti indietro tra le varie opzioni
BARRA SPAZIATRICE  per mettere la spunta sulle caselle di controllo
per mettere la spunta sulle caselle di controllo (i quadratini per intendersi)
oppure per aprire i menu a discesa.
(Premi ancora TAB)
TASTI CURSORI     per scegliere un pulsante di opzione o da un menu a discesa
per scegliere un pulsante di opzione o da un menu a discesa (i cerchietti per intendersi)
INVIO  per confermare le scelte e chiudere la finestra di dialogo
per confermare le scelte e chiudere la finestra di dialogo (non sempre valido!).
ESC  per chiudere la finestra di dialogo e annullare le scelte
per chiudere la finestra di dialogo e annullare le scelte,
Queste combinazione di tasti valgono in generale per tutte le
finestre di dialogo di tutti i programmi.
(anche per word, excel, openoffice ...)
Anche nella compilazioni di forms da pagine web,
come questo ad esempio:
USARE IL PC
Windows XP: personalizzare il pulsante START
DOPPIO MENU O MENU CLASSICO ?
 In Windows XP Il menu aperto dal pulsante Start è principalmente diviso in due menu verticali (salvo modifiche eseguite precedentemente).
Per avere un unico menu stile windows 98:
1 - clicca con il pulsante DESTRO sopra il pulsante start
2 - dal menu contestuale, clicca su proprietà
3 - clicca sul menu di opzione "menu di avvio classico"
 4 - clicca su OK (o Applica)
4 - clicca su OK (o Applica)
Viceversa per tornare a visualizzare il doppio menu dal pulsante start:
1 - clicca con il pulsante DESTRO sopra il pulsante start
2 - dal menu contestuale, clicca su proprietà
3 - clicca sul menu di opzione "menu di avvio"
 4 - clicca su OK (o Applica)
4 - clicca su OK (o Applica)
IL MENU DI AVVIO ... QUESTO SCONOSCIUTO !
Vediamo ora di capire come è strutturato il menu di avvio start.
1 - clicca sul pulsante start

Il menu di sinistra è diviso da una leggera linea orrizzontale.
Sotto tale linea, sono elencati gli ultimi programmi che sono stati aperti (e non inclusi nella parte superiore).
Con un clic, da questo menu, li puoi aprire.
Sopra sono elencati i programmi che generalmente dovrebbero essere maggiormente usati.
Mentre i collegamenti ai programmi sopra la linea divisoria rimangono fissi, nella parte bassa cambiano in funzione delle ultime applicazioni aperte.
E' da tenere presente, comunque, che tutti i programmi elencati sul menu di sinistra li puoi sempre trovare cliccando Start > Tutti i programmi.
PERSONALIZZARE IL MENU DI AVVIO SINISTRO
Per spostare un collegamento di un programma aperto di recente, situato nella parte inferiore:
1 - dopo aver cliccato sul pulsante start,
2 - posiziona il puntatore sopra il programma prescelto,
3 - clicca e tieni premuto il pulsante del mouse,
4 - sposta il puntatore sopra la linea divisoria,
5 - rilascia il pulsante del mouse

Se invece, vuoi eliminare un collegamento dal menu di avvio sinistro:
(N.B.: elimini solo il collegamento non il programma)
1 - clicca sul pulsante start,
2 - posiziona il puntatore sopra il collegamento da eliminare,
3 - clicca con il pulsante destro del mouse
4 - dal menu scegli rimuovi da elenco
AMPLIARE IL MENU DI AVVIO
Per avere maggiori collegamenti sul menu di avvio, si devono ridimensionare le icone:
1 - clicca con il pulsante destro sopra il pulsante start
2 - dal menu clicca su proprietà
3 - clicca sul pulsante personalizza ...
 4 - clicca sul pulsante di opzione "icone piccole"
4 - clicca sul pulsante di opzione "icone piccole"
 5 - clicca su OK e ancora su OK
5 - clicca su OK e ancora su OK
USARE IL PC
Personalizzare - icone, data, ora, e audio
ICONE NASCOSTE
In basso a destra del desktop, accanto all'orologio,
si trovano alcune piccole icone che rappresentano programmi attivi o semi attivi.
Ovvero, parlando in gergo informatico: sono programmi che operano in background.
Solitamente vengono visualizzati solamente quelli attivi per non occupare troppo spazio nella barra delle applicazioni.
Hai la possibilità di visualizzare tutte le icone della system tray (così viene chiamata l'area di queste icone):
1 - clicca con il tasto destro su un punto vuoto della barra delle applicazioni
2 - dal menu contestuale clicca su "Proprietà"

3 - dalla scheda "Barre delle applicazioni" togli la spunta dalla casella di controllo "Nascondi Icone Inattive"

4 - clicca su "OK" o su "Applica" per confermare la scelta
Puoi personalizzare in dettaglio la vista delle icone sudette:
1 - clicca con il tasto destro su un punto vuoto della barra delle applicazioni
2 - dal menu contestuale clicca su "Proprietà"
3 - dalla scheda "Barre delle applicazioni" spunta la casella di controllo "Nascondi Icone Inattive"
4 - clicca sul pulsante "Personalizza ..."

Verrà aperta una finestra di dialogo dove saranno elencate le notifiche
Per ogni icona. potrai scegliere di:
- Nasconderla se inattiva, oppure
- Nasconderla sempre, oppure
- Mostrarla sempre.

5 - clicca sopra la voce "Nascondi se inattivo"
6 - dal menu a discesa clicca sulla scelta desiderata
7 - clicca su "OK" per confermare.
DATA E ORA
In basso a destra del desktop si trova generalmente l'orario corrente.
Se non è visualizzato, prova a visualizzarlo in questo modo:
1 - clicca con il tasto destro su un punto vuoto della barra delle applicazioni
2 - dal menu contestuale clicca su "Proprietà"
3 - spunta la casella di controllo "Mostra orologio"

Hai bisogno di regolare la data o l'ora del tuo computer ?
1 - fai doppio clic sopra l'orario
Verrà aperta la finestra di dialogo "Prorpietà - Data e ora"
2 - clicca sul relativo menu a discesa per cambiare il mese

3 - clicca sul pulsante di incremento o decremento per modificare l'anno
4 - clicca sul numero del mese per cambiare il giorno
5 - clicca sul pulsante di incremento o decremento per regolare la relativa ora

6 - clicca su OK per confermare, oppure su "Annulla" per annullare le modifiche
Se sei collegato ad Internet puoi sincronizzare l'orario
Ovvero, puoi regolare l'orologio del tuo computer con l'ora esatta!
1 - fai doppio clic sopra l'orario
2 - clicca sulla scheda "Ora Internet"

3 - clicca sul pulsante "Aggiorna"

4 - attendi qualche secondo
Se la sincronizzazione è andata a buon fine,
nella stessa finestra di dialogo uscirà il messaggio "L'ora è stata sincronizzata con ..."
AUDIO - VOLUME
Tra le icone, cosidette in background, troviamo l'icona relativa all'audio.
Per essere certo della sua identità, posiziona il puntatore sopra di essa e attendi qualche secondo.
Verrà visualizzato un messaggio: Volume.
Per regolare il volume:
1 - fai un clic sull'icona Volume 
2 - trascina la maniglia in su o in giù per aumentare o diminuire il volume.

Per disattivare l'audio, ovvero, per non sentire alcun rumore proveniente dalle casse audio del computer:
1 - fai un clic sull'icona Volume
2 - spunta con un clic la casella di controllo "Disattiva"

Descrizione di Svchost.exe in Windows XP
|
Identificativo articolo
|
:
|
314056
|
|
Ultima modifica
|
:
|
martedì 8 aprile 2003
|
|
Revisione
|
:
|
1.0
|
Questo articolo è stato precedentemente pubblicato con il codice di riferimento I314056
Per la versione di questo articolo relativa a Microsoft Windows 2000 vedere (gli articoli con prefisso "Q" contengono informazioni in inglese): 250320 (http://support.microsoft.com/kb/250320/).
Sommario
In questo articolo vengono descritti Svchost.exe e le relative funzioni. Svchost.exe è il nome di un processo host generico per servizi eseguiti da librerie di collegamento dinamico (DLL).
Informazioni
Il file Svchost.exe, che si trova nella cartella %SystemRoot%System32, all'avvio del computer verifica la porzione del Registro di sistema relativa ai servizi al fine di redigere un elenco di servizi da caricare. È possibile che più istanze di Svchost.exe vengano eseguite contemporaneamente. Ogni sessione Svchost.exe può infatti contenere un gruppo di servizi, il che significa che possono essere eseguiti servizi diversi a seconda di come e dove è stato avviato il file Svchost.exe. Questo consente un controllo e un debugging migliore.
I gruppi Svchost.exe sono identificati nella seguente chiave di registro:
HKEY_LOCAL_MACHINESoftwareMicrosoftWindowsNTCurrentVersionSvchost
Ogni valore contenuto in questa chiave rappresenta un gruppo Svchost distinto, che viene visualizzato come istanza a sé stante quando si visualizzano i processi attivi. Ogni valore è un valore REG_MULTI_SZ e contiene i servizi che vengono eseguiti in tale gruppo Svchost. Ogni gruppo Svchost può contenere uno o più nomi di servizio estratti dalla seguente chiave di registro, la cui chiave Parameters contiene un valore ServiceDLL:
HKEY_LOCAL_MACHINESystemCurrentControlSetServicesServizio
Per visualizzare l'elenco dei servizi in esecuzione in Svchost:
|
1.
|
Fare clic sul pulsante Start sulla barra delle applicazioni di Windows, quindi scegliere Esegui.
|
|
2.
|
Nella finestra di dialogo Apri digitare CMD, quindi premere INVIO.
|
|
3.
|
Digitare Tasklist /SVC, quindi premere INVIO.
|
Tasklist consente di visualizzare l'elenco dei processi attivi. L'opzione /SVC mostra l'elenco dei servizi attivi in ciascun processo. Per ulteriori informazioni su un determinato processo, digitare il comando seguente, quindi premere INVIO:
Tasklist /FI "PID eq IDprocesso" (con le virgolette)
Il seguente esempio di output di Tasklist indica che sono in esecuzione due istanze di Svchost.exe.
Nome immagine PID Servizi ======================================================================== Processo di sistema 0 N/D Sistema 8 N/D Smss.exe 132 N/D Csrss.exe 160 N/D Winlogon.exe 180 N/D Services.exe 208 AppMgmt,Browser,Dhcp,Dmserver,Dnscache, Eventlog,LanmanServer,LanmanWorkstation, LmHosts,Messenger,PlugPlay,ProtectedStorage, Seclogon,TrkWks,W32Time,Wmi Lsass.exe 220 Netlogon,PolicyAgent,SamSs Svchost.exe 404 RpcSs Spoolsv.exe 452 Spooler Cisvc.exe 544 Cisvc Svchost.exe 556 EventSystem,Netman,NtmsSvc,RasMan, SENS,TapiSrv Regsvc.exe 580 RemoteRegistry Mstask.exe 596 Schedule Snmp.exe 660 SNMP Winmgmt.exe 728 WinMgmt Explorer.exe 812 N/D Cmd.exe 1300 N/D Tasklist.exe 1144 N/D
L'impostazione di registro per i due gruppi di questo esempio è la seguente:
HKEY_LOCAL_MACHINESoftwareMicrosoftWindows NTCurrentVersionSvchost:
Netsvcs: Reg_Multi_SZ: EventSystem Ias Iprip Irmon Netman Nwsapagent Rasauto Rasman Remoteaccess SENS Sharedaccess Tapisrv Ntmssvc
RApcss :Reg_Multi_SZ: RpcSs
Le informazioni in questo articolo si applicano a
|
•
|
Microsoft Windows XP Professional Edition
|
|
Chiavi:
|
kbinfo kbtool KB314056
|
LE INFORMAZIONI CONTENUTE NELLA MICROSOFT KNOWLEDGE BASE SONO FORNITE SENZA GARANZIA DI ALCUN TIPO, IMPLICITA OD ESPLICITA, COMPRESA QUELLA RIGUARDO ALLA COMMERCIALIZZAZIONE E/O COMPATIBILITA' IN IMPIEGHI PARTICOLARI. L'UTENTE SI ASSUME L'INTERA RESPONSABILITA' PER L'UTILIZZO DI QUESTE INFORMAZIONI. IN NESSUN CASO MICROSOFT CORPORATION E I SUOI FORNITORI SI RENDONO RESPONSABILI PER DANNI DIRETTI, INDIRETTI O ACCIDENTALI CHE POSSANO PROVOCARE PERDITA DI DENARO O DI DATI, ANCHE SE MICROSOFT O I SUOI FORNITORI FOSSERO STATI AVVISATI. IL DOCUMENTO PUO' ESSERE COPIATO E DISTRIBUITO ALLE SEGUENTI CONDIZIONI: 1) IL TESTO DEVE ESSERE COPIATO INTEGRALMENTE E TUTTE LE PAGINE DEVONO ESSERE INCLUSE. 2) I PROGRAMMI SE PRESENTI, DEVONO ESSERE COPIATI SENZA MODIFICHE, 3) IL DOCUMENTO DEVE ESSERE DISTRIBUITO INTERAMENTE IN OGNI SUA PARTE. 4) IL DOCUMENTO NON PUO' ESSERE DISTRIBUITO A SCOPO DI LUCRO.
|
© Copyright by corvaglia stefano florence (Italy Tancredi Giulia (Bari)
computer system dexstex 2008
|